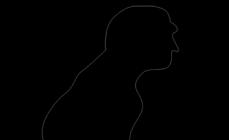Отправить эту статью на мою почту
Оформить акт выполненных работ в 1С:Бухгалтерия 8 можно несколькими вариантами.
Первый вариант - это отражение услуги или услуг одному контрагенту. Второй вариант - это отражение одной услуги сразу нескольким контрагентам.
Последний вариант удобен в том случае, когда наши услуги носят периодический характер и в конце месяца могут обобщаться в едином счете. К примеру, компания оказывает услуги по перевозке нескольким контрагентам.
Оставьте, пожалуйста, в комментариях интересующие Вас темы, чтобы наши специалисты разобрали их в статьях-инструкциях и в видео-инструкциях.
Рассмотрим первый способ оформления акта выполненных работ. Для этого выберем раздел “Продажи” и далее выберем тип документа “Реализация (акты, накладные)”

Далее открывается список всех документов (Реализаций), которые ранее уже были созданы. Если в информационной базе ведется несколько организаций и нам необходимо увидеть Реализации только по какой-то конкретной организации и контрагенту, то в шапке существует возможность установить отборы в соответствующих полях.

Так как у документа Реализация имеется несколько видов операций, то после нажатия на кнопку “Реализация” далее необходимо выбрать “Услуги(акт)”. Если в одном документе необходимо отразить реализацию и товаров, и услуг, то для этого предназначен вид операции «Товары, услуги, комиссия».

Если ранее были выставлены отборы в форме списка документов, то в форме нового документа Контрагент и Организация будут заполнены автоматически, в некоторых случаях это бывает удобно.

Если у Контрагента есть основной договор (посмотреть это можно в карточке контрагента, в разделе “Договоры”), то поле “Договор” документа также будет заполнено автоматически. Также в шапке должны заполниться счета учета расчетов и порядок зачета аванса.
Далее заполняем табличную часть нужной нам услугой. Следует отметить, что во второй строке колонки “Номенклатура” можно ввести содержание данной услуги. Это содержание в последующем будет отображаться при печати документа. Заполняем остальные колонки табличной части, а программа автоматически рассчитает сумму и подставит счета учета.
Проводим документ. Далее мы можем выписать счет-фактуру (соответствующая кнопка под табличной частью документа) . По нажатию на кнопку “Печать” можно распечатать несколько документов: сам документ, универсальный передаточный документ, счет фактуры и другие.

Мы рассмотрели первый вариант как отразить акт в 1С. Второй вариант производится с помощью документа “Оказание услуг”, который также находится в разделе “Продажи”.

Откроется форма списка документов. Аналогичным образом можно установить отбор на Организацию в шапке документа. Нажимаем “Создать”.

Далее откроется форма документа. В шапке необходимо выбрать Номенклатуру и Организацию. Поле “Вид расчета” служит для необходимости разделения видов услуг. Заполняем табличную часть добавляя Контрагентов, указываем количество услуг и цену за услуги.


При печати актов или счет-фактур программа будет распечатывать комплект соответствующих документов по указанным контрагентам. Проводки первого и второго варианта аналогичны, лишь с той разницей что проводки во втором случае имеют массовый характер.
Сегодня мы рассмотрим, что из себя представляет акт выполненных работ и как его создавать в программе 1С.
Выписать акт выполненных работ необходимо в том случае, когда исполнитель оказывает определенные услуги заказчику и есть необходимость в документальном подтверждении этого. Помимо факта оказанной услуги в документе необходимо указывать:
- реквизиты сторон;
- описания суммы оплаты за работу;
- описание оказываемых услуг.
Чтобы заверить документ, необходимо поставить соответствующие печати и подписи сторон.
Скачать бланк акта выполненных работ в 1С вы можете .
Сейчас разберемся, как сделать акт выполненных работ в 1С.
В самом начале работе необходимо убедиться в том, что вы правильно указали цены в справочнике номенклатуры (то есть у той, которая будет в вашем акте). В качестве примера возьмем консультационные услуги, которые будут оказаны контрагенту виртуально.
Для этого переходите в справочник номенклатуры, там нужно найти карточку для консультационных услуг. В этой карточке есть закладка «цены», где нам и предстоит проверить наличие всех необходимых видов цен для этого вида услуги.

Если же вы не нашли цен, то вы их можете поставить самостоятельно. Для этого необходимо установить специальный документ под названием «Установка цен номенклатуры».

Когда все цены проверили, а также убедились в том, что есть необходимые виды услуг и они правильные, продолжаем работу дальше. Вам нужно выполнить счет на оплату покупателя, без которого не получится сформировать полный комплект связанных документов по акту выполненных услуг/работ. Вам нужно указать реквизиты, выбрать услугу и не забыть указать нужный вид цены. В нашем примере нужно выбрать розничные цены.

Как только перечисленные выше процессы выполнены, можно записывать документ. Но не закрывайте его. Теперь будет легко составить акт выполненных работ в 1С. Найдите в верхней части меню пункт «действия», после чего нужно последовательно нажимать на:
- «на основании»;
- «акт об оказании производственных услуг».

Для удобства переходить к этому акту можно из различных мест в меню и из разных меню. Главное в этом деле выбирать пункт «на основании».


Перед вами откроется акт выполненных работ 1С 8.2. Он уже будет сформирован и готов для дальнейшего использования.



Обязательно укажите номенклатурную группу (находится на закладке «счета учета затрат»). В нашем примере это будут «услуги». Запомните важный момент: если вам в процессе заполнения документов необходимо организовать целую номенклатурную группу, то делать это можно не выходя за пределы окна подбора. Просто нажмите на кнопку «+добавить».
Как только заполнили все поля, еще раз проверьте данные в закладке «счет учета расчетов».

Последняя закладка предназначена для того, чтобы указать представителя заказчика, а также место составления акта (если требуется).

После этого можно записывать документ. Чтобы вывести форму для печати, найдите кнопку в нижнем меню «акт об оказании услуг».


Еще раз проверьте все проводки.

Вот вы и оформили 1С Акт выполненных работ или услуг, что были оказаны в рамках договоренности в .
Бывают случаи, когда необходимо использовать акт другой печатной формы, которая отсутствует в типовом варианте. В такой ситуации можно поступить несколькими способами. Например, самостоятельно заняться составлением и подключением внешнего варианта акта. Кроме того, можно внести необходимые изменения в форму, которая уже существует. Для этой работы оптимально пригласить специалиста.
Теперь вы знаете, как создать акт выполненных работ в 1С.
Под определением «Акт сверки» подразумевается специально разработанный документ , в котором отображается состояние взаиморасчетов между непосредственными контрагентами за указанный промежуток времени.
Если же поиск осуществляется из главного меню, то отыскать можно:
- Для УПП и Комплексной автоматизации поиск заключается в следующем: выбирается категория «Документы», далее следует выбрать «Управление продажами» либо же «Управление закупками», а после «Акт сверки взаиморасчетов».
- Для «Управления торговлей» акт сверки является открытым исключительно в главном меню «Продажи». Поиск осуществляется по принципу: нужно зайти в «Документы», затем выбрать из предложенного перечня «Продажи», а после «Акт сверки взаиморасчетов». Причем стоит отметить, что есть в так называемых специализированных интерфейсах «Управление продажами» и «Управление закупками», в подкатегории меню «Взаиморасчеты».

Дополнительно следует обращать внимание на то, что отыскать можно и через встроенный универсальный поиск: необходимо нажать «Операции», из предложенного перечня выбрать «Документы», а после нажать на «Акт сверки».
Создание
Для возможности формирования акта сверки в категории «Покупки и продажи» разработана специальная гиперссылка под названием «Акт сверки расчетов» . Ее можно отыскать в подкатегории «Осуществление расчетов с контрагентами».
При ее нажатии в журнале можно увидеть всю необходимую документацию относительно этих целей. Для возможности формирования новой сверки следует нажать на клавишу «Создать», которая расположена на панели немного выше самого журнала. В верхней части документации следует заполнить все имеющиеся реквизиты.
Стоит отметить, что все без исключения обязательные поля для заполнения подчеркнуты красной чертой:
- «Контрагент» . Под этим подразумевается указание компании либо же индивидуального предпринимателя, с которым возникла необходимость сверки. В данном случае речь идет о поставщиках либо покупателях.
- «Договор» . Реквизиты подлежат указанию по мере необходимости. В случае если графу оставить незаполненной, в печатный вариант формы перенесутся движения относительно всех имеющихся соглашений с указанным контрагентом. Иными словами, будет занесена вся информация без каких-либо фильтров.
- «Период» . Из названия несложно догадаться в необходимости указания временного периода, за который осуществляется сверка.
- Графы «Компания» и «Валюта» подвержены автоматическому заполнению, что напрямую зависит от имеющихся настроек справочников. По мере необходимости данные справочники можно видоизменить без каких-либо сложностей.
Если пользователь 1С поставит отметку в графе «Сверка согласована», в дальнейшем внести какие-либо коррективы будет невозможно. Отметку в обязательном порядке следует ставить только после согласования конечных результатов с непосредственными поставщиками либо покупателями.
Помимо самой «шапки» для достоверного формирования рассматриваемого акта возникает необходимость в указании некоторых сведений в подразделах формы , а именно:

По сути на этом предусмотренные стандартные возможности рассматриваемого акта в 1С Бухгалтерии завершаются . При необходимости в разработке чего-либо дополнительно рекомендуется уже обращаться к соответствующим специалистам, которые за определенную плату сделают все как нужно.
Стоит отметить, что, по большому счету, эти подразделы можно оставит как есть. Во многом это связано с тем, что печатный вариант допускает возможность формировать и без разделения по соглашениям, а исключительно по указанным счетам с наличием пустых строк в тех местах, где должны были отображаться инициалы законных представителей обеих компаний.
Однако в таком случае возникнет необходимость в указании этих сведений шариковой ручкой, что влечет за собой дополнительные временные затраты .
Заполнение
 В категории «По сведениям компании» следует нажать на клавишу «Заполнить», а после чего выбрать «Заполнить на основании сведений по бухгалтерскому учету». Таким образом, система в автоматическом режиме сформирует и укажет необходимые сведения в таблицу по строкам с отображением первичной документации и соответствующих сумм.
В категории «По сведениям компании» следует нажать на клавишу «Заполнить», а после чего выбрать «Заполнить на основании сведений по бухгалтерскому учету». Таким образом, система в автоматическом режиме сформирует и укажет необходимые сведения в таблицу по строкам с отображением первичной документации и соответствующих сумм.
Стоит отметить, что печатный вариант формы обязательно включает в себя сведения относительно взаиморасчетов, сумм, оборотов и конечных сальдо. Она разделяется на несколько частей:
- по сведениям самой компании (данная часть подлежит заполнению исключительно доверенным лицом организации, которая занимается формированием рассматриваемого акта);
- по сведениям, предоставленным контрагентом (стоит помнить, что эта часть подлежит заполнению непосредственным поставщиком либо покупателем).
Допускается возможность сформировать печатный вариант формы рассматриваемого акта, путем нажатия на соответствующую кнопку, а можно и просто сохранить документ (достаточно нажать на кнопку с отображением дискеты).
Для пользователей доступны такие форматы , как:
- Microsoft Word и Excel;
- текстовый вариант документа;
- веб-страница и так далее.
Нужно предварительно согласовать вопрос с непосредственным поставщиком либо покупателем (противоположной стороной) относительно того, в каком формате необходимо сохранить документ. На сегодня пользуется популярностью формат Excel , поскольку в нем наиболее комфортно работать как представителям организации, так и поставщикам либо покупателям.
В конце остается только подписать документ и перенаправить поставщику либо покупателю с целью дальнейшей проверки.
Допускается возможность пересылки файла в формате Excel для того, чтобы он смог заполнить свою часть документации имеющимися сведениями. Это делается с той целью, что при наличии каких-либо расхождений нет необходимости в распечатывании документа и повторном его подписания.
Если же все указанные сведения совпали (как самой компании, так и поставщика либо покупателя), причем документ подписан без каких-либо неточностей, в верхней его части необходимо поставить отметку на «Сверка согласована», после в обязательном порядке сохранить и упаковать.

В ситуации, когда в рассматриваемом акте имеются какие-либо неточности (расхождения), в обязательном порядке изначально следует отыскать имеющуюся ошибку в учете самой компании либо непосредственного поставщика или покупателя и внести соответствующие изменения.
На основании внесенных изменений следует повторно открыть документ в 1С Бухгалтерия, перейти в раздел «По сведениям контрагента», указать все в точном соответствии с графами, а на этапе завершения распечатать акт и направить поставщику либо покупателю.
После того как будет получена подписанная документация, акт следует сохранить в 1С от возможного форматирования путем простановки соответствующей отметки напротив «Сверка согласована».
Печать
Необходимый акт уже полностью сформирован и подписан. Чтобы распечатать сформированный акт и посмотреть на него в распечатанном виде, достаточно нажать на клавишу «Печать» в верхнем углу формы.
Помимо сведений относительно функций в меню, допускается возможность вывода с соответствующей подписью и печатью . Для этого достаточно будет также нажать на клавишу «Печать», но только выбрать из предложенного перечня одноименный пункт.
Формирование рассматриваемого акта на практике не занимает много свободного времени. Более того, понятный интерфейс 1С Бухгалтерии позволяет с легкостью указывать все необходимые сведения и вносить в них какие-либо коррективы.
Подробная инструкция от Школы 1С представлена ниже.
После очередного вопроса пользователя, связанного с оформлением акта выполненных работ, мы решили осветить эту тему.
Приступим к оформлению акта выполненных работ или услуг. Надеемся, что наша статья даст ответ на вопросы: «Как составить счета в 1С: Предприятие?», «Как создать акт выполненных работ в 1с», «Реализация акт выполненных работ в 1С 8.2», «Как в 1С бухгалтерии выписать акт выполненных работ?», «1С: Акт выполненных работ», «Акт выполненных работ или оказанных услуг для 1С», «как сделать акт выполненных работ в 1с» и подобных.
Перейдем в справочник номенклатуры и найдем в нем карточку для дизайнерских услуг. В карточке перейдем на закладку «Цены» и проверим наличие всех необходимых видов цен для этой услуги.

Если цены отсутствуют. то их можно установить документом «Установка цен номенклатуры».

Проверили цены, убедились в наличии всех нужных видов и их правильности. Затем выполним покупателя, необходимый для полного комплекта связанных документов по акту выполненных работ (услуг). Указываем реквизиты, выбираем услугу. Не забудем указать нужный вид цен. В нашем случае это будет розничная цена.


На самом деле перейти к акту можно из разных мест меню, и из разных меню, важно выбрать пункт «На основании».


Откроется сформированный, готовый акт об оказании услуг.


Заполним недостающие значения, без которых документ не сможет быть проведен. В шапке выбираем подразделение. В демо-примере это «Отдел розничной торговли».

На закладке «Счета учета затрат» укажем номенклатурную группу. Пусть будут «Услуги». Нужно отметить, что если Вам нужно по ходу событий организовать номенклатурную группу, то это можно сделать прямо здесь, в окне подбора. Достаточно нажать кнопку «+Добавить».

Проверяем данные на закладке «Счета учета расчетов».

На последней закладке указываем представителя Заказчика и, при необходимости, место составления акта.

Записываем документ. Печатную форму можно вывести на печать по кнопке в нижнем меню — «Акт об оказании услуг».


Проверяем проводки.

На этом формирование акта выполненных работ (оказанных услуг) в типовой конфигурации 1С для Бухгалтерии закончена.
Если у Вас есть необходимость использовать акт иной печатной формы, чем доступна в типовом варианте, то Вам можно составить и подключить внешний вариант акта или изменить существующую форму. Для этих действий имеет смысл пригласить специалиста.
В случае, если у Вас появятся какие-либо сложности, мы обязательно поможем.
Обсудить операцию и задать по ней вопросы можно в .
Ни для кого не секрет, что при выполнении каких-либо услуг составляется акт выполненных работ. Этот документ фиксирует факт совершения услуги или работы. Рассмотрим, как это делается в .
Скачать бланк и образец акта выполненных работы в Excel из 1С:
Оформить и распечатать документ можно двумя способами:
- документом « «;
- документом « «.
Найти списки данных документов можно в меню «Продажи»:
Сразу хочу пояснить, в чем принципиальная разница данных документов. Документ «Реализация (акты, накладные)» (в более ранних релизах 1С — «Реализация товаров и услуг») позволяет оформить акт одному контрагенту на оказание нескольких услуг.
Документ «Оказание услуг», наоборот, позволяет выписать акты сразу нескольким контрагентам на одну услугу. Это удобно, когда организация занимается каким-то одним видом оказания услуг и имеет много клиентов. Например, оказание транспортных услуг.
Реализация (акты, накладные)
Зайдем в список документов «Реализация (акты, накладные)» и нажмем кнопку «Реализация». Затем из выпадающего списка выбираем либо «Услуги (акт)», либо «Товары, услуги, комиссия». В последнем случае в документе будет две закладки – «Товары» и «Услуги»:

Добавим на закладке «Услуги» любую услугу. Я для примера добавлю строчку «Доставка»:
Получите 267 видеоуроков по 1С бесплатно:

Нажимаем кнопку «Провести». Теперь документ можно распечатать, нажав кнопку «Печать». Образец акта выполненных работ в 1С:

Реализация услуг в большинстве случаев является доходом и учитывается на счете 90.01.1. Посмотрим, какие проводки сформировались у нас в 1С для акта выполненных работ:

Пример оформление продажи товаров через документ реализации в нашем видео:
Документ «Оказание услуг» в 1С 8.3
Как я уже отмечал раньше, данный документ позволяет оформить акты выполненных работ сразу нескольким контрагентам. Попробуем отразить факт оказания услуги доставки ряду покупателей.
- Заходим в список документов и нажимаем кнопку «Создать».
- Заполним шапку и табличную часть документа. Вид расчета указывать необязательно, он нужен для дополнительной аналитики.
- Обязательно выберем номенклатуру.
- В табличной части указываем контрагентов, которым оказывали услугу, и в каком объеме:

Теперь документ можно провести и распечатать акты. Печатные формы актов сформируются для каждого контрагента: