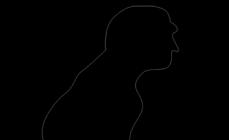В случае, если для работы используется flash-накопитель или дискета, копирование можно выполнить средствами Windows (этот способ подходит для версий КриптоПро CSP не ниже 3.0). Папку с закрытым ключом (и файл сертификата, если он есть) необходимо поместить в корень flash-накопителя (дискеты). Название папки при копировании рекомендуется не изменять.
Папка с закрытым ключом должна содержать 6 файлов с расширением.key. Ниже приведен пример содержимого такой папки.
Копирование контейнера также может быть выполнено с помощью криптопровайдера КриптоПро CSP. Для этого необходимо выполнить следующие шаги:
1. Выбрать Пуск / Панель Управления / КриптоПро CSP .
2. Перейти на вкладку Сервис и кликнуть по кнопке Скопировать. (см. рис. 1).

Рис. 1. Окно «Свойства КриптоПро CSP»
3. В окне Копирование контейнера закрытого ключа нажать на кнопку Обзор (см. рис. 2).

Рис. 2. Копирование контейнера закрытого ключа
4. Выбрать контейнер из списка, кликнуть по кнопке Ок , затем Далее .

Рис. 3. Имя ключевого контейнера
6. В окне «Вставьте и выберите носитель для хранения контейнера закрытого ключа» необходимо выбрать носитель, на который будет помещен новый контейнер (см. рис. 4).

Рис. 4. Выбор чистого ключевого носителя
7. На новый контейнер будет предложено установить пароль. Установка пароля не является обязательной, можно оставить поле пустым и нажать на кнопку Ок (см. рис. 5).

Рис. 5. Установка пароля на контейнер
Если копирование выполняется на носитель Rutoken , сообщение будет звучать иначе (см. рис. 6)

Рис. 6. Pin-код для контейнера
Обращаем ваше внимание: в случае утери пароля/pin-кода использование контейнера станет невозможным.
8. После выполнения копирования система вернется на вкладку Сервис в окне КриптоПро CSP . Копирование завершено. Если планируется использовать для работы в системе «Контур-Экстерн» новый ключевой контейнер, необходимо установить личный сертификат (см. Как установить личный сертификат?).
Для массового копирования скачайте и запустите утилиту Certfix .

Электронно-цифровые подписи (ЭЦП) давно и прочно вошли в обиход как в государственных учреждениях, так и в частных фирмах. Технология реализована через сертификаты безопасности, как общие для организации, так и личные. Последние чаще всего хранятся на флешках, что накладывает некоторые ограничения. Сегодня мы расскажем вам, как устанавливать такие сертификаты с флеш-носителя на компьютер.
Несмотря на свою надежность, флешки тоже могут выйти из строя. К тому же не всегда удобно вставлять и вынимать накопитель для работы, особенно на небольшой срок. Сертификат с носителя-ключа можно установить на рабочую машину, чтобы избежать этих проблем.
Процедура зависит от версии Криптопро CSP, которая используется на вашей машине: для новейших версий подойдет Способ 1, для более старых — Способ 2. Последний, к слову, более универсален.
Способ 1: Установка в автоматическом режиме
Последние версии Криптопро ЦСП обладают полезной функцией автоматической установки персонального сертификата с внешнего носителя на жесткий диск. Чтобы задействовать ее, проделайте следующее.
- Первым делом нужно запустить КриптоПро CSP. Откройте меню «Пуск»
, в нем перейдите в «Панель управления»
.

Щелкните левой кнопкой мыши по отмеченному пункту. - Запустится рабочее окно программы. Откройте «Сервис» и выберите опцию просмотра сертификатов, отмеченную на скриншоте ниже.
- Щелкните по кнопке обзора.

Программа предложит выбрать местоположение контейнера, в нашем случае флеш-накопитель.
Выберите нужный и нажмите «Далее». . - Откроется предварительный просмотр сертификата. Нам нужны его свойства — нажимайте на нужную кнопку.

В следующем окне щелкните по кнопке установки сертификата. - Откроется утилита импорта сертификатов. Для продолжения работы нажимайте «Далее»
.

Предстоит выбрать хранилище. В последних версиях КриптоПро лучше оставить настройки по умолчанию.
Заканчивайте работу с утилитой нажатием «Готово» . - Появится сообщение об успешном импорте. Закройте его, щелкнув «ОК»
.

Задача решена.



Данный способ на сегодня является самым распространенным, однако в некоторых вариантах сертификатов воспользоваться им невозможно.
Способ 2: Ручной метод установки
Устаревшие версии КриптоПро поддерживают только ручную установку личного сертификата. Кроме того, в некоторых случаях последние версии ПО могут брать такой файл в работу через встроенную в CryptoPro утилиту импорта.
- Первым делом убедитесь, что на флешке, которая используется в качестве ключа, присутствует файл сертификата в формате CER.
- Откройте КриптоПро ЦСП путем, описанным в Способе 1, но на этот раз выбирая установку сертификатов..
- Откроется «Мастер установки личного сертификата»
. Переходите к выбору местоположения файла CER.

Выберите вашу флешку и папку с сертификатом (как правило, такие документы расположены в каталоге со сгенерированными ключами шифрования).
Убедившись, что файл распознан, нажимайте «Далее» . - На следующем этапе просмотрите свойства сертификата, чтобы убедиться в правильности выбора. Проверив, нажимайте «Далее» .
- Дальнейшие действия — указание контейнера ключа вашего CER-файла. Жмите на соответствующую кнопку.

Во всплывающем окошке выберите местоположение нужного.
Вернувшись к утилите импорта, снова нажимайте «Далее» . - Далее нужно выбрать хранилище импортируемого файла ЭЦП. Щелкайте «Обзор»
.

Поскольку сертификат у нас личный, то и отметить нужно соответствующую папку.
Внимание: если вы используете этот способ на новейшей CryptoPro, то не забудьте отметить пункт «Установить сертификат (цепочку сертификатов) в контейнер» !
- Завершайте работу с утилитой импорта.
- Мы собираемся заменить ключ на новый, так что смело нажимайте «Да»
в следующем окне.

Процедура окончена, можно подписывать документы.






Данный способ несколько сложнее, однако в некоторых случаях установить сертификаты можно только так.
В качестве подведения итогов напомним: устанавливайте сертификаты только на проверенные компьютеры!
Многие компоненты современной ИТ инфраструктуры достаточно тесно завязаны на использование сертификатов. Что же делать, если сертификат поврежден, или же создан без правильно сгенерированного закрытого ключа? С таким «голым» файлом сертификата не будут корректно работать такие сетевые сервисы, как Exchange, IIS и т.д.
Поэтому решил составить инструкцию по пересозданию закрытого ключа для установленного сертификата:
- Откройте консоль управления сертификатами Certificates management (Start > Run > MMC > Add/Remove Snap-in > Certificates > Computer Account > Local Computer )
- Разверните Certificates (Local Computer) > Personal > Certificates
- Откройте свойства сертификата, для которого вы хотите пересоздать закрытый ключ. На вкладке Details выберите поле Serial number .
- Скопируйте серийный номер в буфер обмена:
- Из командной строки с правами администратора наберите следующую команду:
Результат выполнения команды будет примерно следующий, главное чтобы в нем была следующая строка «repairstore command completed successfully »:

После чего в окне сертификата появится маленький золотой ключик, обозначающий что у вас имеется закрытый ключ и внизу появится надпись «You have a private key that corresponds to this certificate «.

Установить Рутокен в КриптоПро
Благодаря использованию Рутокен можно надежно защитить информацию от несанкционированного доступа. Защищенная файловая система сохранит в безопасности данные благодаря криптографическому шифрованию. Создано специально ПО, которое объединяет возможности двух программ - КриптоПро Рутокен CSP . Объединив идентификатор и СКЗИ получился надежный модуль, на котором можно безопасно хранить данные.
Так как все действия выполняются внутри ключа-идентификатора и протокол обмена данными защищен уникальной технологией, рационально использовать подобный дистрибутив при работе с электронными документами высокой важности. Если использовать отдельно Рутокен, необходимо прежде всего установить драйвера на ПО. Нельзя подключать идентификатор до установки драйверов. После инсталляции потребуется установка модулей поддержки для КриптоПро. Пройдя этапы подготовки, можно подключать ключ Рутокен. Затем следует запустить программу КриптоПро и во вкладке Оборудование настроить считыватели. Для работы идентификатора нужно выбрать пункт «Все считыватели смарт-карт» и нажать «Далее».
При установке личного сертификата через меню «Установить личный сертификат», после выбора ключевого контейнера, появляется сообщение об ошибке «Секретный ключ в контейнере не соответствует открытому ключу».
Для решения данной проблемы необходимо выполнить следующие шаги (после выполнения каждого пункта следует повторять установку сертификата)
1. Если в качестве ключевого носителя используется дискета, следует проверить, не защищена ли она от записи (на дискете, защищенной от записи, обе прорези, расположенные по углам носителя, открыты).
3. Сделать копию ключевого контейнера и выполнить установку сертификата с дубликата (см. Как скопировать контейнер с сертификатом на другой носитель?).
4. Если на рабочем месте используется Крипто Про CSP 3.6 R2 или R3 (версия продукта 3.6.6497 и выше), то необходимо произвести установку сертификата через меню Установить личный сертификат и в окне «Контейнер закрытого ключа» (пункт 5 инструкции) поставить галку у поля «Найти контейнер автоматически».
Версия установленного криптопровайдера указывается на вкладке «Общие» (меню «Пуск» > «Панель управления» > «КриптоПро CSP").
5. Ключевые контейнеры, сгенерированные на КриптоПро CSP 3.0 или 3.6, будут неработоспособны на КриптоПро CSP 2.0.
Если установлено КриптоПро CSP 2.0, а запрос сертификата был произведен на рабочем месте с КриптоПро CSP 3.0 или 3.6, то возможны следующие решения:
В противном случае следует перейти к пункту 6.
6. Возможно, поврежден сертификат открытого ключа (файл с расширением.cer). Необходимо обратиться в службу технической поддержки по адресу [email protected] для получения копии. При обращении обязательно указать ИНН и КПП организации.
7. Возможно, поврежден контейнер закрытого ключа. Если в качестве ключевого носителя используется дискета или флэш-карта, рекомендуется выполнить восстановление данных (см.