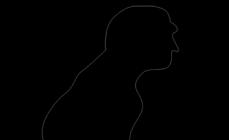Практически в каждой организации есть какой либо электронный ключ. Они широко распространены и без них уже практически не возможно вести какую либо деятельность. Они нужны для подписания документов сдачи отчетности и для многих других вещей. По этому тем кто обслуживает ИТ сферу в организации нужно знать что это такое. Например сегодня поговорим о том как скопировать сертификат из реестра и перенести его на другой компьютер.
Как скопировать сертификат из реестра на флешку
Давайте представим вы пришли в организации и вам нужно настроить доступ к какому либо порталу новому сотруднику. Электронного ключа у вас нет и где его взять вы не знаете. В этом случае проще всего скопировать его с компьютера на котором он установлен. Для этого берем чистую флешку запускаем Крипто Про. Пуск — Все программы — Крипто Про — Сертификаты. Вообще лучше хранить копии ключей на отдельной флешки у себя в шкафу.

В открывшемся окне переходим на вкладку Состав и снизу кликаем Копировать в файл.

Откроется мастер экспорта сертификатов на первой вкладке кликаем далее. Нужно указать копировать закрытый ключ или нет. Нам он пока не нужен по этому оставляем все как есть.

Теперь отмечаем необходимый формат сертификата в большинстве случаев тут нужно оставлять все по умолчанию.

Как скопировать закрытый ключ из реестра
Для некоторых сертификатов нужен закрытый ключ. Его также можно скопировать из реестра на флешку. Делается это также просто запускаем Крипто Про. Переходим на вкладку сервис и выбираем пункт Скопировать.


Вводим новое имя и жмем Готово.

В открывшемся окне выбираем флешку.
Экспорт из хранилища Личные
Выбрать меню «Пуск» ("Настройки") > «Панель управления» > «Свойства обозревателя» («Свойства браузера» ). Перейти на вкладку «Содержание» и нажать на кнопку «Сертификаты».
Найти в списке нужный сертификат и нажать на кнопку «Экспорт».

В окне «Мастер экспорта сертификатов» нажать на кнопку «Далее». Затем отметить пункт «Нет, не экспортировать закрытый ключ» и выбрать «Далее».

В окне « Формат экспортируемого файла» выбрать «Файлы X.509 (.CER) в кодировке DER» и нажать на кнопку «Далее».


Экспорт файла открытого ключа с помощью Крипто Про
Для этого необходимо проделать следующие действия:
Выбрать меню «Пуск» > «Панель управления» > «Крипто Про CSP». Перейти на вкладку «Сервис» и нажать на кнопку «Просмотреть сертификаты в контейнере».

В открывшемся окне нажать на кнопку «Обзор», чтобы выбрать контейнер для просмотра. После выбора контейнера нажать на кнопку «Ок».

В следующем окне кликнуть по кнопке «Далее». Если после нажатия на кнопку «Далее» появляется сообщение «В контейнере закрытого ключа отсутствует открытый ключ шифрования», то для получения файла открытого ключа следует обратиться в службу технической поддержки по адресу [email protected]
В окне «Сертификат для просмотра» необходимо нажать кнопку «Свойства».

В открывшемся файле сертификата следует перейти на вкладку «Состав» и нажать кнопку «Копировать в файл».

В открывшемся окне «Мастер экспорта сертификатов» нажать на кнопку «Далее». Затем отметить пункт «Нет, не экспортировать закрытый ключ» и выбрать «Далее».

В окне «Формат экспортируемого файла» выбрать «Файлы X.509 (.CER) в кодировке DER» и нажать на кнопку «Далее».

В следующем окне необходимо кликнуть по кнопке «Обзор», указать имя и каталог для сохранения файла. Затем нажать на кнопку «Сохранить».

Если экспортировать сертификат не удалось ни первым, ни вторым способом, то для получения файла открытого ключа следует обратиться в службу технической поддержки по адресу [email protected] , указав ИНН и КПП организации, а также данные сертификата (срок действия и ФИО владельца).
Чтобы воспользоваться сертификатом на своем или другом компьютере под управлением Windows, его нужно импортировать или экспортировать, соответственно.
Импорт сертификата и закрытого ключа
Если вам кто-то прислал сертификат или вы передали его с одного компьютера на другой, сертификат и закрытый ключ необходимо импортировать , прежде чем пользоваться ими. Импорт сертификата предполагает его размещение в соответствующую папку сертификатов .
- Откройте Диспетчер сертификатов .
- Выберите папку, в которую следует импортировать сертификат. В меню Действие выберите пункт Все задачи и выберите команду Импорт .
- Нажмите кнопку Далее и следуйте инструкциям.
Примечание : Если поиск сертификата мастером импорта сертификатов выполняется с помощью кнопки Обзор , заметьте, что в диалоговом окне Открыть умолчанию отображаются только сертификаты X.509. Если нужно импортировать другой тип сертификата, выберите тип в диалоговом окне Открыть .
Экспорт сертификата и закрытого ключа
Чтобы создать резервную копию сертификата или воспользоваться им на другом компьютере, сертификат сначала следует экспортировать .
Экспорт сертификата предполагает преобразование сертификата в файл, который затем можно передать с одного компьютера на другой или поместить в безопасное место . Рекомендуется экспортировать сертификаты на съемный носитель, например диск или USB флеш-память.
- Откройте Диспетчер сертификатов .
- Щелкните правой кнопкой мыши сертификат, который следует экспортировать, выберите Все задачи и выберите команду Экспорт .
- В мастере экспорта сертификатов нажмите кнопку Далее .
- Если сертификат использоваться на другом компьютере, щелкните Да , экспортировать закрытый ключ (если нет, выберите Нет , не экспортировать закрытый ключ) и нажмите кнопку Далее . (Этот параметр отображается, только если разрешен экспорт закрытого ключа и вы к нему доступ).
- Выберите нужный формат и нажмите кнопку Далее
.
Примечание : Выбор нужного формата будет зависеть от того, как будет использоваться сертификат. Например, для сертификата с закрытым ключом следует выбирать формат обмена личными сведениями. Если нужно переместить несколько сертификатов с одного компьютера на другой одним файлом, следует выбирать стандарт Cryptographic Message Syntax. Если сертификат будет использоваться в нескольких операционных системах, следует выбирать формат в DER-кодировке X.509.
- Чтобы экспортировать закрытый ключ, введите пароль для шифрования ключа, подтвердите и нажмите кнопку.
- Будет создан файл, в котором хранится сертификат. Введите имя файла и его расположение (полный путь) или нажмите кнопку Обзор , чтобы перейти в нужное место, и введите имя файла.
- Нажмите кнопку Готово .