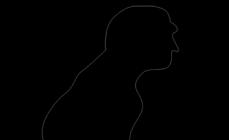Использование электронной цифровой подписи позволяет заверять любой тип документов. Ее удобство в том, что ЭЦП гарантирует неизменность подписанной информации, устанавливает авторство и защищает содержимое ЭД от несанкционированного доступа третьих лиц. Заверить документ с помощью ЭЦП можно в КриптоПро, специальных приложениях для подписания файлов или через онлайн-сервисы. От выбранного способа будет зависеть доступность дополнительных функций, возможность формирования усовершенствованной подписи или создание отсоединенной ЭЦП.
Надежность квалифицированной электронной подписи объясняют криптографические процессы и функции хэширования. В процессе подписания и проверки используются сложные личные и открытые ключи, а также сертификаты открытого ключа.
Личный или закрытый ключ формируется через датчик случайных чисел и используется для подписания документов. А открытый - вычисляется из закрытого и применяется для проверки принадлежности подписи владельцу. Закрытый ключ работает только в паре с открытым, а хранить его необходимо в тайне от третьих лиц.
Если личный ключ был скомпрометирован, то необходимо обратить в УЦ, написать заявку о признании сертификата недействительным и о перевыпуске ЭЦП. Иначе ключ может быть использован для причинения материального или иного ущерба владельцу ЭП и контрагентам.
Подписание документов ЭЦП не изменяет содержимое файла, но добавляет новый блок данных. Этот блок и является электронной подписью. Сложность процесса гарантирует неизменность информации: если после подписания документ был изменен, то исправления будут видны и в отпечатке, что отразиться на проверке ЭЦП.

Заверенный документ можно отправить по электронной почте как письмо, передать через цифровой носитель или через специальные программы.
После того, как сформирована ЭЦП, редактирование файла подписанного документа невозможно. Если попытаться отредактировать текст или внести изменения в заверенный архив, то все ЭП удаляются, а при проверке будет выходить ошибка.
Что необходимо для работы с ЭЦП
Чтобы подписать документ электронной подписью пользователь должен иметь:
- сформированный и проверенный файл, который необходимо заверить;
- сертификат электронной подписи с неистекшим сроком годности;
- средства ЭП (комплекс программных средств, настроенный криптопровайдер и браузер);
- средства для создания электронной подписи.
К программам для создания ЭП относят плагины для MC Office и PDF, отдельные программы (КриптоАрм) или онлайн-сервисы. Часть из них дает возможность подписать документа бесплатно, часть имеет ограниченный бесплатный функционал, а некоторые доступны только после покупки.
Подписание документов MS Office
Подписать документы формата word и excel можно двумя способами:
- через плагин для ПО;
- через добавление подписи.
Подписать файл эцп напрямую быстрее и удобнее. Для этого нужно:
- через меню «Файл» - «Сведения» выбрать «Добавить ЭП»;

- выбрать ЭЦП, при необходимости добавить комментарий, и подтвердить действие нажатием кнопки «Подписать».

При отсутствии ошибок появится сообщение об успешно выполненной операции.
Через плагин Office Signature
Как ставить подпись в электронном документе через специальный плагин:
- в меню выбрать «Файл», затем - «Добавить ЭЦП»;

- выбрать нужную подпись, заполнить поле «Комментарий» и нажать «Подписать».

Если все сделано правильно и в системе не обнаружены ошибки, то появится сообщение об успешном подписании документов.
Подписание PDF документов
Подписать ЭЦП можно и документы формата PDF. Это могут быть сканы, презентации, иллюстрации, текстовая и проектная документация, таблицы.
Как подписать скан документа ЭЦП:
- в выбранном PDF-файле открыть «Инструменты» и «Сертификаты»;

- нажать «Поставить ЭП» и выбрать область, куда нужно поставить подпись на электронном документе;
- в новом окне необходимо выбрать цифровое удостоверение и нажать «Продолжить»;

- откроется новое рабочее окно с предварительным просмотром электронной печати и подписи;

- если все верно, то нужно нажать «Подписать».
При отсутствии ошибок система выдаст сообщение об успешном заверении документа цифровой подписью.
Подписание при помощи специального ПО
Документы можно подписывать также через специальное программное обеспечение - КриптоАрм или ViPNet CryptoFile. Сервисы различаются функциональностью и способом установки, однако позволяют получить заверенное и зашифрованное сообщение.
КриптоАрм
Продукт КриптоАрм создан для проверки электронных ключей, шифрования и расшифрования данных, для работы с криптопровайдерами с использованием криптоалгоритмов, отвечающих требованиям ФСБ РФ. Бесплатно пользователь может получить только стартовую версию, которая может ставить или проверять подписи на документах в формате пдф, Word, Excel и т.д.
Базовая и стандартная версии программы приобретаются за дополнительную плату, и обладают такими функциями, как:
- создание и проверка корректности ЭП;
- расшифрование и шифрование файлов произвольного формата;
- поддержка модуля усовершенствованной подписи и т.д.
Как ставить подпись в электронном документе при помощи КриптоАрм:
- открыть программу и выбрать «Подписать»;

- после ознакомления с инструкцией нажать «Далее»;

- затем нажать «Выбор файла» и «Далее»;

- после выбора электронного документа нужно еще раз нажать «Далее»;

- в новом окне «Выходной формат» можно оставить кодировку в исходном значении, а можно поменять под нужные требования. Программа для подписи может сохранить файл в любом удобном формате;

- в «Параметрах» пользователь может выбрать отсоединенную или присоединенную ЭП, добавить комментарий или свойство. Затем нажать «Далее»;

- следующий шаг - выбор нужного сертификата;

- в завершение открывается окно с описанием данных. Профиль лучше сохранить, если по шаблону будет подписано несколько документов.

Нажать «Готово». Система выдаст сообщение об успешном подписании файла.
ViPNet CryptoFile
Еще одно удобное приложение, позволяющее заверять документы, это ViPNet CryptoFile. С помощью программы можно подписать архив, поставить эцп на договорах, изображениях, таблицах, текстовых файлах и т.д.
Программа бесплатная, а ключ регистрации приходит на указанный электронный адрес. Минус использования сервиса - возможность добавления только одной ЭП.
Как подписать документ ЭЦП при помощи ViPNet CryptoFile:
- в главном списке выбрать нужный документ;

- правой кнопкой мыши вызывать меню, где выбрать «Подписать».

Подпись формируется автоматически, и на выходе получается новый файл с расширением.sig.
Использование веб-сервисов
Для того чтобы подписать ЭД необязательно приобретать программное обеспечение или плагины. Можно воспользоваться одним из онлайн-сервисов. Например, Крипто Контур (https://crypto.kontur.ru/). Сервис бесплатный, и позволяет проверить и создать ЭП. Контур от КриптоПро также может расшифровать и зашифровать электронный файл. Еще один плюс работы - возможность подписать договор в любом формате, пакет файлов или целый архив.

Сервис становится доступным для работы после простой регистрации и автоматической установки на ПК для выполнения криптографических преобразований. Сервис имеет понятный и удобный интерфейс, а чтобы подписать файл нужно:
- загрузить документ, который необходимо заверить ЭП;
- выбрать один из доступных сертификатов;
- создать файл ЭП;
- нажать «Подписать». Сервис автоматически создаст папку с оригинальным и подписанным файлом (расширение.sig);
- при необходимости скачать с сервера папку с ЭД.
Отправка подписанного ЭД возможна также напрямую с сервера. В этом случае адресат получается ссылку на папку, сохраненную в Крипто Контур. Скачанную папку (оригинал ЭД, файл с подписью, сертификат ЭП и инструкция по проверке ЭЦП) можно отправить через любую почтовую систему.
Сравнение ПО для создания ЭЦП
Программы для создания и проверки ЭП различаются возможностями, стоимостью, принципом работы. Преимущества и недостатки сервисов удобно оценить в специальной таблице сравнения ПО.
| Плагины КриптоПро | КриптоАрм | ViPNet CryptoFile | Онлайн-сервис Крипто Контур | |
| Стоимость | Платные | Бесплатная только стартовая версия | Бесплатно | Бесплатно |
| Пакетная подпись | Есть | Есть | Нет | Есть |
| Форматы | Word, Excel, PDF | Все | Все | Все |
| Объем файла | Без ограничений | Без ограничений | Без ограничений | До 100 Мб |
| Формирование усовершенствованной ЭП | Есть | В версии стандарт и базовая | Нет | Есть |
| Тип ЭП | Отсоединенная
/присоединенная |
Отсоединенная
/присоединенная |
Отсоединенная
/присоединенная |
Только отсоединенная |
| Дополнительные функции шифрования, проверки, расшифрования | Есть | В версии стандарт и базовая | Нет | Есть |
С электронной цифровой подписью могут работать как физические, так и юридические лица. Ее использование наделяет ЭД юридической силой и приравнивает его к бумажному. Для работы с ЭП необходимо иметь криптопровайдер и средства ЭЦП. К ним относят закрытый и открытый ключ и специальное ПО. Подписание документов возможно через отдельные плагины для MS Office и Adobe Systems, а также через отдельные программы (КриптоАрм или CryptoFile) или через онлайн-сервисы. Формирование ЭП и получение заверенного файла происходит в несколько простых шагов вне зависимости от выбранного вида средств ЭЦП. Однако наличие определенных функций, поддерживаемые форматы и даже допустимый объем заверяемого документа уже зависят от типа и версии ПО.
У тех, кто только начинает знакомиться с электронным документооборотом (ЭДО), возникают вопросы: зачем нужна е-подпись, какие ее разновидности встречаются и как подписать электронной подписью документ PDF или Word.
Электронная цифровая подпись — это онлайн-аналог собственноручной подписи. На бумаге она выглядит по-разному: это набор цифр, графическое изображение, например, печать или текст.
ЭП защищает информацию от подделки (незаконного внесения изменений) и позволяет идентифицировать ее составителя, владельца.
Электронный документ по юридической силе равен бумажному, если он подписан усиленной квалифицированной ЭП. Простой и усиленной неквалифицированной е-подписью тоже пользуются, но ее применение в обороте необходимо заранее обсуждать с контрагентами или внешними пользователями информации.
Законом введены определенные правила применения ЭП. Какая из трех видов понадобится в конкретной ситуации, обобщили в таблице:
|
Усиленная неквалифицированная |
Усиленная квалифицированная |
||
|---|---|---|---|
|
Когда применять |
|
|
|
Где и как получить ЭП
Усиленную квалифицированную электронную подпись выдают только удостоверяющие центры, получившие соответствующую аккредитацию Минкомсвязи. На сайте ведомства публикуется реестр таких организаций, который поможет выбрать наиболее подходящий вариант.
Для получения понадобятся:
- заявление, паспорт, СНИЛС — для физических лиц (кроме ИП);
- то же самое плюс выписка из ЕГРИП и свидетельство о постановке на учет в ФНС (с 01.01.2017 такие бланки не выдают, поэтому копию листа записи в реестре) — для ИП;
- заявление, паспорт, копии учредительных документов, выписка из ЕГРЮЛ, свидетельство о постановке на учет (с 01.01.2017 — копия листа записи в реестре) — для юрлица;
- то же самое плюс данные о госрегистрации по правилам иностранного государства, переведенные на русский язык и заверенные, — для зарубежных компаний.
Если в центр обращается представитель заявителя, ему необходимо иметь при себе паспорт и доверенность.
Подписываем документ
После получения и установки подписи на персональный компьютер следует разобраться, как подписать документ ЭЦП в разных ситуациях. Рассмотрим два самых популярных формата — PDF и Word.
Итак, есть готовый текст, сформированный в программе Microsoft Word версии 2010. Открываем в верхнем левом углу раздел под названием «Файл». Находим надпись «Сведения». В этой вкладке есть три разных возможности: предоставить кому-то разрешение на изменения текста, проверить дополнительными сервисами качество информации, посмотреть одну из ранее сохраненных версий. Нам требуется остановиться на разделе «Защитить документ». В самом низу есть кнопка, позволяющая поставить е-подпись.
Такой вариант не подойдет, если у вас Word версии 2003 или 2007. В программе 2003 года надо зайти в такой инструмент, как «Сервис», затем «Параметры» и «Безопасность». Здесь выбираем «Цифровые подписи».

Рассмотрим, как подписать электронной подписью документ Ворд, версия 2007 года. Заходим в Office (кнопка в верхнем левом углу), затем «Подготовить» (Prepare). Там есть специальный раздел с цифровыми подписями.

Еще проще подписать информацию, подготовленную в программе Open Office. Во вкладке «Файл» на панели инструментов сразу есть раздел «Цифровые подписи».

Разбираем, как подписать ЭЦП документ PDF в программе Adobe Acrobat Reader. Открываем раздел «Редактирование» и вкладку «Установки». Сразу попадаем в «Категории», где переходим на «Цифровые подписи» и выбираем нужную.

Специальные программы
КриптоПро CSP
Поддерживаемые алгоритмы:
|
ГОСТ Р 34.10-2012, ГОСТ Р 34.10-2001, ECDSA, RSA |
Поддерживаемое программное обеспечение:
- Microsoft Office;
- Microsoft Exchange и Microsoft Outlook;
- продукты Adobe Systems Inc.;
- браузеры Яндекс.Браузер, Спутник, Internet Explorer, Edge;
- Microsoft Authenticode;
- Microsoft IIS, nginx, Apache;
- Microsoft Remote Desktop Services;
- Microsoft Active Directory.
КриптоАРМ
Имеет несколько версий:
- «КриптоАРМ Старт» — бесплатная версия, не требующая ввода лицензионного ключа. Выполняет операции подписи и шифрования с использованием стандартных криптопровайдеров Windows. При наличии установленного СКЗИ «КриптоПро CSP» проводится проверка ЭЦП на документе (саму ЭЦП создать нельзя);
- «КриптоАРМ Стандарт» — базовая версия: создание и проверка корректности ЭЦП, полностью поддерживает СКЗИ «КриптоПро CSP»;
- «КриптоАРМ Стандарт PRO» содержит дополнительные модули TSP и OCSP, модуль усовершенствованной подписи. Создает и проверяет корректность усовершенствованной подписи КРИПТО-ПРО;
- «СКЗИ КриптоАРМ 5». Сертифицированная версия. Соответствует требованиям № 63-ФЗ «Об электронной подписи». Дополнительно требуется приобрести дистрибутив на CD с формуляром и СКЗИ КриптоПро CSP 4.0.
Возможности КриптоАРМ:
- ЭЦП отдельных файлов, пакетов данных и архивов;
- варианты подписи: первичная, дополнительная (несколькими лицами) и заверяющая (вышестоящим сотрудником);
- применение расширенных свойств ЭЦП (время создания, комментарий пользователя);
- классический и усовершенствованный форматы ЭЦП;
- два варианта подписи (отделенная от исходных данных и совмещенная с данными);
- удаление подписанного файла, в том числе гарантированное удаление;
- размер подписываемых данных ограничен только файловой системой и доступным свободным местом;
- одновременная обработка неограниченного количества файлов;
- печать подписи на бумажный носитель.
Удостоверение точного времени подписания документов:
- ЭЦП со штампом времени;
- просмотр и проверка штампа времени на подписанном документе;
- просмотр и проверка штампа времени на подписи.
КриптоТри
Это комплексное решение для шифрования и подписания документов, управления цифровыми сертификатами, аутентификации и т. д. Купить КриптоТри намного дешевле, чем приобретать продукты по отдельности.
На рабочем месте пользователя устанавливаются криптопровайдер КриптоПро CSP и приложение КриптоАРМ для выполнения операций шифрования и ЭП. Программа соответствует требованиям Федерального закона РФ № 1-ФЗ от 10.01.2002 «Об электронной цифровой подписи».
Современные программные средства позволяют поставить электронную подпись (ЭЦП) на любых документах, в т.ч. и созданных при помощи продукта Adobe System. В файлах PDF можно поставить видимую подпись, которая отражена как строка в файле, и невидимую визуально. Каждый из типов ЭЦП имеет равную юридическую силу, а подписанный файл можно отправить адресату через электронную почту.
В работе программ во время формирования электронной подписи существуют важные различия. Acrobat позволяет:
- заверить файл PDF невидимой или видимой ЭЦП (с использованием криптографических алгоритмов, прописанных в ГОСТе Р-34.10-2001);
- создать на базе ГОСТА Р-34.10-2001 документ PDF;
- проверить сделанную электронную подпись.
Для создаваемых и открываемых файлов Reader предусматривает возможность:
- проверки ЭЦП с использованием криптографических алгоритмов;
- заверение документов PDF с расширенным доступом.
Перед началом работы с подписью в Reader нужно использовать Adobe Acrobat. В нем пользователь:
- Открывает (создает) нужный документ.
- Открывает пункт меню «Файл».
- Выбирает в меню «Сохранить как».
- Выбирает в меню «Файл PDF Reader с расширенными возможностями».
- Подключает при необходимости дополнительные функции.
- Нажимает «Сохранить сейчас».
После этого файл можно подписывать ЭЦП при помощи Adobe Reader.
Формирование подписи в Adobe Reader
Чтобы поставить ЭЦП нужно нажать «Подписание» в окне меню «Работа с сертификатами». Также там выбирается необходимый тип ЭЦП (видимая или невидимая). Если при выборе способа формирования подписи была проставлена галочка напротив пункта «Спрашивать, когда я подписываю» - всплывет диалоговое окно. Способ формирования ЭЦП указывается в соответствии с используемой программой для работы с подписью.

Если в настройке рабочего места принимали участие сотрудники удостоверяющего центра, то диалоговое окно может не появиться, т.к. настройки заданы по умолчанию.
Затем нужно определить место, где будет поставлена ЭЦП и сформировать строчку подписи. В новом открывшемся окне остается лишь выбрать используемый сертификат подписи. Чтобы было легче работать, список сертификатов можно отсортировать по названию, началу действия или издателю.
Подписание документа PDF
Для проставления ЭЦП в файлах с форматом PDF можно использовать две программы: ViPNet CryptoFile и КриптоАРМ.
ViPNet CryptoFile дает возможность пользователю бесплатно подписать документ ЭЦП. Программа работает с разными типами файлов, а также с архивами. Недостаток ViPNet CryptoFile - возможность поставить только одну ЭЦП.

КриптоАРМ от КриптоПРО - лицензионный и платный продукт. Преимущества сервиса - работа со всеми типами файлов, с архивами и возможность проставить несколько ЭЦП во время подписания файла. Несмотря на платную лицензию КриптоАРМ более распространенное программное средство для работы с ЭЦП.
Как подписать пдф файл электронной подписью:
- Открыть нужный PDF-файл.
- В правой панели нажать «Заполнить и подписать».

- В открывшейся панели выбрать еще раз «Заполнить и подписать» и «Дополнительные инструменты».

- Выбрать «Сертификаты для добавления на панель».

- Нажать на «Подставить ЭЦП» и выделить при помощи курсора место в теле документа, где должна располагаться ЭЦП.
- В окне выбора сертификата выбрать нужный. Нажать «Ок» и «Подписать».

Электронная подпись, проставленная в файле PDF, выглядит так:

Как отправить файл
После подписания файл можно отправить другим пользователям. Для этого нужно на панели «Заполнить и подписать» нажать «Далее».
Отправка возможна несколькими способами:
- ссылкой на подписанный документ;
- копией файла в отдельном письме;
- оригиналом документа (для подписания).
Последовательность действий при отправке зависит от выбранного способа.
Отправка ссылкой на документ
Ссылка отправляется адресатам на подписанную и заполненную копию файла PDF, которую невозможно отредактировать. Сертифицируется копия Adobe Sign. Для отправки нужно нажать «Получить ссылку» и «Создать ссылку».

- нажать «Скопировать ссылку» и отправить ее по электронной почте;
- нажать «Вложить ссылку в письмо». В этом случае будет создано письмо с используемого электронного ящика, а темой сообщения будет название документа.

Пользователю остается лишь добавить адреса получателей и нажать «Отправить».
Отправка копии в отдельном сообщении
Копию документа, доступную только для чтения, отправляют только по электронной почте. Получатели будут иметь возможность просмотра без редактирования.
Для отправки нужно:
- Нажать «Отправить копию».

- Ввести электронный адрес пользователя, которому отправляется документ.
- Нажать «Отправить».
Данным способом можно отправлять документ сразу нескольким пользователям, а поля «Тема» и «Сообщение» заполняются как обычно.
Отправка файла на подписание
Чтобы отправить документ на подписание нужно:
- Нажать «Запросить подпись» и «Начало работы».

- Откроется Adobe Sign. В полях «Имя» и «Сообщение» указывается нужная информация.
- В «Дополнительные параметры» выбирают при необходимости аутентификацию автора документа или другие параметры.
- В разделе «Место для подписи» добавляют поля формы и указывают место, где должна быть расположена ЭЦП.

После заполнения всех форм нужно нажать «Отправить».
Как получить документ PDF с ЭЦП от других пользователей
Получение документов в формате PDF от других пользователей происходит через инструмент «Заполнить и подписать». Работает он на базе облачного сервиса Adobe Sign. Такой способ позволяет при помощи ЭЦП подписывать онлайн документы через мобильные устройства или браузер интернета из любого города.
Получателю и адресату не нужно заполнять многочисленные формы с данными или дополнительно приобретать ПО для проставления электронной подписи. Пользователи одновременно получают запрос по электронной почте на формирование ЭЦП, после чего совершается операция и высылается копия заверенного документа. Процесс в режиме онлайн можно контролировать через Acrobat Reader DC или Acrobat DC.
Для последующего заверения с помощью сертификата ЭЦП файл PDF формируют в Adobe Acrobat. Программа дает возможность не только заверять документ, но и проверять созданную ранее ЭЦП. Поставить подпись в файле можно при помощи бесплатного ПО ViPNet CryptoFile или лицензионного продукта от КриптоПРО. Последовательность подписания в программах аналогична, а полученный файл с подписью можно отправить напрямую в виде ссылки, через электронный почтовый ящик или на подписание второй стороне через средства Adobe Sign.
Чтобы быть успешным в бизнесе, предпринимателю нужно следить за веяниями времени и осваивать достижения прогресса. Один из «секретов», без которых не обойтись в современной коммерции, – как подписать документ электронной подписью. Умение пользоваться ЭЦП потребуется для удаленного представления отчетности в налоговые органы, подачи документов на участие в тендерах, создания отлаженного документооборота с покупателями и поставщиками, использования систем дистанционного банковского обслуживания.
Что такое ЭЦП?
С развитием современных технологий ЭЦП находит все большее применение. Это виртуальный аналог «физической» подписи гражданина или уполномоченного лица организации. Это способ заверить документ, придать ему юридическую силу. Как выглядит электронная подпись на документе? Возможно три варианта:
- набор цифр или буквенных обозначений, которые могут показаться случайными, но на самом деле созданы по специальному компьютерному алгоритму;
- графическая картинка, напоминающая штамп;
- отсутствие какого-либо обозначения: наличие подписи заметно при просмотре документа на компьютере, в поле «Состояние».
Зная, как выглядит ЭЦП на документе, мошенники могут подделать бумагу и представить заинтересованному лицу недействительные сведения, поэтому самыми надежными признаются невидимые подписи.
Чтобы стать обладателем ЭЦП, физическому или юридическому лицу нужно обратиться в один из удостоверяющих центров, аккредитованных Минкомсвязи и предоставить набор необходимых документов. Подписи создаются на платной основе. Готовая виза пригодна к использованию на протяжении 12-ти месяцев, затем нужно оформлять новую.
Методика заверения документов
Рассмотрим, как поставить электронную подпись на документ. Чтобы заверить отчет или иную бумагу электронной подписью, вам потребуется:
- окончательная редакция документа: после визирования внести в нее правки окажется невозможно;
- действующий сертификат квалифицированной ЭЦП;
- специальные программные средства (например, Крипто-Про).
ЭЦП аналогична «физической» визе. Ей можно заверить счета, акты, договоры и другие хозяйственные документы, заявления, подаваемые физлицами в государственные инстанции (налоговая инспекция, внебюджетные фонды, вузы и т.д.), комплекты бумаг для участия в тендерах и т.д.
Читайте также Потратить материнский капитал на покупку машины не разрешат
Как проставить ЭЦП?
Процесс подписи документов ЭЦП начинается с установки на компьютер программного обеспечения. Пользователю потребуется как минимум три утилиты:
- корневой сертификат;
- личный сертификат;
- КриптоПро, КриптоАРМ или другие программы.
Если вам необходимо завизировать документ в формате Word, нужно зайти в пункт меню «Файл», затем «Сведения», затем «Добавить ЭЦП». Если пользователь не видит последний пункт в открывшемся меню, значит, на компьютере отсутствует требуемое программное обеспечение.
Если меню открывается корректно, пользователю нужно выбрать визу из числа доступных, нажать на кнопку «Подписать». На этом процедура считается оконченной.
Произошедшее подписание документов ЭЦП отражается в свойствах файла. Система показывает, что он заверен электронно и является окончательным вариантом документа. Когда виза проставлена, внесение правок и коррективов запрещено: они автоматически сделают бумагу недействительной.
Важно! Если необходимость внесения правок все же возникла, нужно вначале удалить электронную подпись, произвести необходимые изменения в файле, а потом завизировать его повторно.Как заверить PDF при помощи электронной визы?
Процесс электронной подписи документов в PDF-формате аналогичен по последовательности шагов той методике, что используется для файлов Word. Единственное отличие – необходимость установки специальной программы – КриптоПро PDF. Проставленная при помощи нее виза имеет графическое изображение.
Важно! Программа платная, но ей можно пользоваться безвозмездно на протяжении 90 дней.Определим, как подписать документ ЭЦП. Действуем по следующему алгоритму:
- открываем PDF-файл;
- в меню «Инструменты» (располагается в верхней части окна) находим пункт «Сертификаты»;
- выбираем в раскрывшемся меню вариант «Проставить ЭЦП»;
- выбираем область документа, где будет находиться графическое изображение визы;
- жмем «Продолжить»;
- смотрим на изображение подписи, которое появится в окне, при отсутствии ошибок и нареканий нажимаем «Подписать».
На этом процесс визирования PDF-файла окончен. Теперь содержимое документа защищено от посторонних вмешательств и имеет юридическую силу.