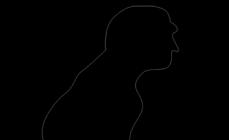Установка через меню «Просмотреть сертификаты в контейнере»
1. Выберите «Пуск» > «Панель управления» > «КриптоПро CSP», перейдите на вкладку «Сервис» и кликните по кнопке «Просмотреть сертификаты в контейнере».
2. В открывшемся окне нажмите на кнопку «Обзор», чтобы выбрать контейнер для просмотра. После выбора контейнера нажмите на кнопку «Ок».

3. В открывшемся окне нажмите кнопку «Далее».
4. В следующем окне нажмите на кнопку « Установить», после чего утвердительно ответьте на уведомление о замене сертификата (если оно появится). Сертификат установлен.
5. Если кнопка « Установить» отсутствует, то в окне « Сертификат для просмотра» нажмите на кнопку « Свойства».

6. В открывшемся окне выберите « Установить сертификат» .

7. В окне « Мастер импорта сертификатов» выберите « Далее» . В следующем окне оставьте переключатель на пункте « Автоматически выбрать хранилище на основе типа сертификата» и нажмите « Далее» . Сертификат будет установлен в хранилище « Личные» .

8. В следующем окне выберите « Далее» , затем нажмите на кнопку « Готово» и дождитесь сообщения об успешной установке.

Установка через меню «Установить личный сертификат»
Для установки понадобится файл сертификата (файл с расширением.cer). Файл сертификата можно экспортировать из хранилища « Личные» . Если в хранилище нет нужного сертификата, то обратитесь в техническую поддержку по адресу [email protected] , указав ИНН и КПП организации и суть проблемы.
1. Выберите « Пуск» > « Панель управления» >« КриптоПро CSP» . В окне Свойства КриптоПро CSP перейдите на вкладку« Сервис» и кликните по кнопке« Установить личный сертификат» .

2. В окне« Мастер импорта сертификатов» нажмите на кнопку « Далее» . В следующем окне кликните по кнопке « Обзор» и выберите файл сертификата.


4. В следующем окне кликните по кнопке « Далее».

5. Нажмите кнопку « Обзор» .

6. Укажите контейнер закрытого ключа, соответствующий сертификату, и нажмите кнопку « Ок».

7. После выбора контейнера нажмите на кнопку « Далее» .

8. В окне « Выбор хранилища сертификатов» кликните по кнопке « Обзор».
Если установлена версия КриптоПро CSP 3.6 R2 (версия продукта 3.6.6497) или выше, то поставьте галку « Установить сертификат в контейнер».

9. Выберите хранилище « Личные» и нажмите « ОК» .

10. После выбора хранилища нажмите на кнопку « Далее» , затем « Готово» . После нажатия на кнопку « Готово» может появиться вопрос о замене существущего сертификата новым. В окне запроса выберите « Да» .
Дождитесь сообщения об успешной установке. Сертификат установлен.
В ЕИС (Единая информационная система) и на пяти основных электронных площадках для совершения таких действий как изменение полномочий пользователя, внесение изменений в регистрационные данные организации, публикация различных сведений, направление проекта и подписание контракта, требуется .
Ее можно приобрести как в специализированных организациях (), так и на самих площадках (как правило, они предлагают такую услугу). Оформление ЭЦП для ИП для госзакупок ничем кардинально не отличается от оформления для юридических лиц.
Пошаговая инструкция настройки ЭЦП
Чтобы участвовать в электронных торгах, вам нужно знать, как настроить ЭЦП для госзакупок. Для этого:
- Получите в удостоверяющем центре электронную подпись и специальную программу для работы с ней.
- Установите подпись и средство электронной подписи на компьютер.
- Настройте Internet Explorer для работы.
Для использования сертификата ЭЦП вам нужны токен и средство электронной подписи.
Токен с разъемом USB по внешнему виду напоминает обычную флешку. Он может записать и хранить несколько подписей. В России чаще всего предлагают токены следующих брендов: Рутокен, eToken и JaCarta.
Средство электронной подписи — это специальное программное обеспечение (криптопрограмма), функции которого позволяют создавать и проверять электронную подпись, шифровать и дешифровать информацию. Самое распространенное средство электронной подписи — КриптоПро CSP. Его можно приобрести либо в той же организации, что выдала ЭЦП, или же в компаниях реализующих программное обеспечение.
Настройка рабочего места
Настройка ЭЦП для госзаказа состоит из пяти этапов:
Этап 1. Убедитесь, что КриптоПро CSP установлен и работает правильно. Для этого в Панели управления компьютера перейдите в раздел Все элементы панели управления, найдите криптопрограмму и, щелкнув по ней правой кнопкой мыши, выберите в меню пункт Свойства. Откроется новое окно. Нужная информация на вкладке Общие.
Этап 2. Проверка настройки вашего токена в зависимости от бренда: Рутокен, eToken и JaCarta. Должен быть установлен драйвер нужного токена. Скачать их можно на официальном сайте производителя.
Чтобы проверить, откройте приложение Токена и выберите О программе.

Этап 3. Установка сертификатов электронных подписей. Не забывайте что у сертификатов существует срок действия.
Этап 4. Установка сертификатов удостоверяющего центра, в котором вы получили ключ. Для этого в криптопрограмме выберите Сертификаты.

Этап 5. Проверка настроек браузера:
- Чаще всего электронные торговые площадки и ЕИС гарантируют корректную работу только через браузер Internet Explorer.
- Проверка настроек браузера.
- Проверка дополнений браузера. Самое распространенное дополнение — CAPICOM. Установите его.

Чтобы получить ЭЦП для заказчика в ЕИС по 44-ФЗ, необходимо выполнить генерацию ключей ЭЦП для госзакупок, инструкция и программа для которой находятся на сайте казначейства.
Настройка ЭЦП для Заказчика
Настройка браузера
Шаг 1. Проверьте настройки безопасности браузера. Для этого нажмите на кнопку Сервис и в меню выберите пункт Свойства браузера.

Шаг 2. Перейдите на вкладку Безопасность. Выберите Надежные сайты, затем нажмите кнопку Сайты.

Шаг 3. В открывшемся окне в поле «Добавить в зону следующий узел» введите адрес сайта ЕИС — zakupki.gov.ru. После этого нажмите Добавить.

Шаг 4. Проверьте параметры безопасности. Для этого на той же вкладке Безопасность нажмите на кнопку Другой.

Шаг 5. Откроется новое окно. Убедитесь, что установлены такие параметры, как на скриншотах ниже. Когда все готово, жмите ОК.



Шаг 6. Включите блокировку всплывающих окон. Для этого перейдите на вкладку Конфиденциальность и выберите соответствующий пункт меню.

Установка личного сертификата
Шаг 1. Зайдите на вкладку Сервис в криптопрограмме, например, КриптоПро CSP, и нажмите на кнопку Установить личный сертификат.

Шаг 2. В Мастере установки выберите нужный файл сертификата с расширением.cer.
Шаг 3. В следующем окне проверьте данные сертификата и нажмите Далее.
Шаг 4. Нажмите Обзор и выберите необходимый ключевой контейнер.

Шаг 5. Выберите хранилище и нажмите ОК.

Шаг 6. В последнем окне еще раз проверьте, что указана верная информация, и нажмите на кнопку Готово, чтобы завершить установку.
Электронная цифровая подпись служит некой защитой файлов от возможной подделки. Она является аналогом собственноручной подписи и используется для определения личности при обороте электронных документов. Сертификат для электронной подписи приобретается у удостоверяющих центров и загружается на ПК или хранится на съемном носителе. Далее мы подробно расскажем о процессе инсталляции ЭЦП на компьютер.
Одним из лучших решений станет использование специальной программы КриптоПро CSP. Особенно полезной она будет при частой работе с документами в интернете. Порядок установки и настройки системы для взаимодействия с ЭЦП можно разделить на четыре шага. Давайте по порядку рассмотрим их.
Шаг 1: Скачивание КриптоПро CSP
Сначала следует загрузить ПО, через которое будет осуществляться инсталляция сертификатов и дальнейшее взаимодействие с подписями. Скачивание происходит с официального сайта, а весь процесс выглядит следующим образом:

Шаг 2: Установка КриптоПро CSP
Теперь следует выполнить установку программы на свой компьютер. Делается это совсем не сложно, буквально в несколько действий:
- После запуска сразу перейдите к мастеру инсталляции или выберите пункт «Дополнительные опции» .
- В режиме «Дополнительные опции» вы можете указать подходящий язык и задать уровень безопасности.
- Перед вами отобразится окно мастера. Перейдите к следующему шагу нажатием на «Далее» .
- Примите условия лицензионного соглашения, установив точку напротив необходимого параметра.
- Укажите сведения о себе, если это требуется. Введите имя пользователя, организацию и серийный номер. Ключ активации нужен, чтобы сразу начать работу с полной версией КриптоПро, поскольку бесплатная предназначена только на срок в три месяца.
- Задайте один из типов установки.
- Если было указано «Выборочная» , вам представится возможность настроить добавление компонентов.
- Отметьте галочками требуемые библиотеки и дополнительные параметры, после чего начнется установка.
- Во время инсталляции не закрывайте окно и не перезагружайте компьютер.









Теперь у вас на ПК присутствует самый важный компонент для оформления электронной цифровой подписи – КриптоПро CSP. Осталось только настроить дополнительные параметры и добавить сертификаты.
Шаг 3: Установка драйвера Рутокен
Рассматриваемая система защиты данных взаимодействует с ключом устройства Рутокен. Однако для его корректного функционирования необходимо наличие на компьютере подходящих драйверов. Детальные инструкции по установке ПО к ключу оборудования читайте в другой нашей статье по ссылке ниже.
После установки драйвера следует добавить сертификат Рутокен в КриптоПро CSP, чтобы обеспечить нормальную работу все компонентов. Сделать это можно так:

Шаг 4: Добавление сертификатов
Все готово для того, чтобы приступать к работе с ЭЦП. Ее сертификаты приобретаются в специальных центрах за определенную плату. Обратитесь к той компании, которой необходима ваша подпись, чтобы узнать о способах покупки сертификата. Уже после того как он находится у вас на руках, можно приступать к его добавлению в КриптоПро CSP:

Повторите эти шаги со всеми предоставленными вам данными. В случае если сертификат находится на съемном носителе, процесс его добавления может немного отличаться. Развернутые инструкции на эту тему вы найдете в другом нашем материале по ссылке ниже.
Как видите, инсталляция электронной цифровой подписи – нетрудный процесс, однако он требует выполнения определенных манипуляций и занимает немало времени. Надеемся, наше руководство помогло вам разобраться с добавлением сертификатов. Если хотите облегчить взаимодействие со своими электронными данными, задействуйте расширение КриптоПро. Детальную информацию о нем читайте по следующей ссылке.
Как установить личный сертификат в КриптоПро
В КриптоПро CSP процедура производится при наличии документа, имеющего расширение.cer, который собственно представляет собой сертификат. Возможные места расположения документа: флешка, различные токены либо жесткий диск компьютера. В зависимости от того, где он хранится, есть два способа инсталляции. Если сертификат находится в контейнере закрытого ключа, нужно открыть его, зайдя в Сервис и найти пункт «Просмотреть сертификаты в контейнере». В окне «Сертификаты в контейнере закрытого ключа» нужно будет нажать кнопку «Установить». Документ будет установлен в хранилище «Личные».
Если сертификат хранится в файле, метод немного другой. Сертификат устанавливается в хранилище «Личные» и формируется ссылка на закрытый ключ, который соответствует этому сертификату. Через «Панель Управления» необходимо открыть вкладку Сервис. Нажав «Установить личный сертификат», потребуется определиться с именем файла. Получив подтверждение нужно заполнить «Имя ключевого контейнера». Возможно потребуется ввести пароль на доступ к закрытому ключу. Последним шагом будет выбор хранилища для инсталляции сертификата. Поэтапный процесс описывается для версии КриптоПро 4.0, если необходимо руководство установка личного сертификата КриптоПро 3.6, рекомендуем ознакомиться с информацией на сайте разработчика.
Добрый день!. Продолжаем нашу с вами тему с сертификатами и работе с ними. В прошлый раз я вам подробно рассказал, как получить тестовый сертификат криптопро , посмотрите очень интересная заметка. Согласитесь, что для тестирования вам может потребоваться не один сертификат, а гораздо больше, и очень удобно иметь возможность работать с ними, без привязки к физическим токенам, например, на виртуальных машинах Vmware . Для таких задач, есть возможность поместить сертификаты КриптоПРО в реестр Windows , чем мы с вами и займемся.
Когда нужно копировать сертификаты КриптоПРО в реестр
Существует ряд задач, когда удобно иметь вашу ЭЦП подпись в реестре Windows:
1. При тестировании настроенного окружения для торговых площадок, для входа на которые используется ЭЦП подпись.
2. Когда у вас виртуальная инфраструктура и нет возможности, произвести проброс USB устройств по локальной сети
3. Ситуации, когда КриптоПРО не видит USB токена
4. Ситуации, когда USB ключей очень много и нужно работать одновременно
с 5-ю и более ключами, примером может служить программа по сдачи отчетности СБИС
Как скопировать сертификат в реестр КриптоПРО
CryptoPRo позволяет производить установку с копирование закрытого ключа (сертификата) в реестр Windows.
Хочу вас сразу предупредить, что с точки зрения безопасности, это очень не надежно и ваши закрытые ключи могут быть похищены, если вы не организовываете надлежащий уровень безопасности
И так, у меня есть USB токен SafeNet, на который я выпустил тестовую ЭЦП, ее я буду переносить вместе с закрытым ключом в реестр Windows. Открываем утилиту CryptoPRO с правами администратора.

Переходите на вкладку "Сервис" и нажимаете "скопировать"

У вас откроется окно "Контейнер закрытого ключа", тут вам нужно нажать кнопку "Обзор", что бы выбрать ваш сертификат, который вы хотите скопировать в реестр.

В итоге у вас в поле "Имя ключевого контейнера" отобразиться абракадабровое имя.


У вас появится окно с вводом пин-кода от вашего USB токена.

Теперь вам необходимо задать имя для копируемого сертификата в реестр Windows, КриптоПРО благо, это позволяет. Я назвал его "Копия сертификата в реестре (Семин Иван)"

Теперь вам необходимо положить сертификаты КриптоПРО в реестр, для этого выбираем соответствующий пункт и нажимаем "Ок".

На следующем шаге вам предложат установить новый пароль на ваш контейнер с закрытым ключом, советую установить его и желательно посложнее.

Установка закрытого ключа в реестр
Теперь когда ваш закрытый ключ находится в реестре, давайте установим личный сертификат. Для этого откройте на вкладке "Сервис" кнопку "Посмотреть сертификат в контейнере"


И выберите сертификат из реестра, он будет с тем именем, что вы ему задавали.


После чего производится установка закрытого ключа в реестр, через соответствующую кнопку.

Видим, что сертификат был установлен в хранилище "Личные" текущего пользователя.Как видите, было очень просто скопировать закрытый ключ в реестр операционной системы.
Где хранится закрытый ключ в реестре Windows
После процедуры добавления сертификата в реестр КриптоПРО, я бы хотел показать, где вы все это дело можете посмотреть. Ранее я вам рассказывал, о том как добавить оснастку сертификаты . Нас будет интересовать раздел "Сертификаты пользователя - Личное".

Либо вы можете зайти в свойства Internet Explorer на вкладку "Содержание". Потом перейти в пункт "Сертификаты", где у вас будут отображаться все ваши SSL сертификаты, и те, что КриптоПРО скопировал в реестр операционной системы.

Если нужно найти ветку реестра с закрытым ключом, то я вам приводил уже пример в статье, когда я переносил ЭЦП с компьютера на компьютер.
\HKEY_LOCAL_MACHINE\SOFTWARE\WOW6432Node\Crypto Pro\Settings\Users\Ваш SID, как его определить читайте по ссылке\Keys\Копия сертификата в реестре (Семин Иван)

Про копирование ЭЦП с закрытыми ключами мы разобрали, теперь ситуация обратная.
Как скопировать эцп из реестра на флешку
Предположим, что у вас стоит задача скопировать контейнер из реестра, так как он уже там, то он экспортируемый, для этого открываем криптопро, "Сервис-Скопировать"
Выбираете "Обзор" и ваш сертификат из реестра.

Задаете ему новое имя, удобное для себя.

После чего вас попросят указать флешку, на которую вы будите копировать контейнер с закрытым ключом из реестра.