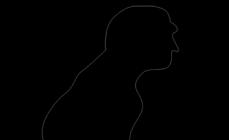В наш век стремительно развивающихся информационных технологий уже мало только воспринимать на слух какую-то новую идею или программу. Слушатели желают еще и воочию убедиться в качестве и преимуществах предложенных рассказчиком продуктах. Здесь должны идти в ход обзорные фото, хорошо сконструированные схемы, чертежи, содержательные ролики. Поэтому создать презентацию на компьютере сегодня является важным сопроводительным элементом каждого рассказчика, а иногда и преподавателя.
В каких сферах применимы такие представления?!
К примеру, это маркетинг, экономика, или даже дизайн. Я считаю, что такой процесс — залог успеха, разворачивающий перед взором смотрящих ваши способности в творчестве, всевозможные пути к дальнейшему росту.
Мощный инструмент Microsoft Office PowerPoint вошел в структуру Microsoft Office . Это одновременно и простой, и сильный, качественный конструктор отличных презентаций. Используя данную программу, можно создать продуктивное выступление. Какими способами можно преподносить информацию?! Это и доклад, и выставка, и даже демонстрация. По структуре своей они делятся на простые, или же схематичные, вмещающие в себя всевозможные графики, иллюстрации, спецэффекты.
План действий по созданию презентаций
Итак, начинаем:
Перво-наперво, определяемся с концепцией. Для этого мысленно отвечаем на вопросы: цель нашего выступления, кто есть наша аудитория, содержание и продолжительность рассказа.
Старт
Запускаем программу. Находим «Создать слайд» вверху справа, там выбираем макет. Он может быть разный для каждого раза.

Шаблон
При составлении презентации в этой программе автоматически заложен шаблон. Для выполнения новой вам необходимо нажать «Office», далее выбрать «Создать». Появится окно, в котором нужно в «Шаблонах» найти «Пустые и последние», открыть «Новая презентация».


А еще шаблоны выбираются посредством опции «Microsoft Office». Там располагаются «Широкоэкранная презентация», «Современный фотоальбом», «Классический фотоальбом», «Рекламный буклет», «Викторина».
Тема
Привнести в свою работу нотку неповторимости поможет группа «Темы» во вкладке «Дизайн». Необходимые изображения в соответствующей вкладке позволят поменять внешний вид их. Надо только нажать на «Применить к выделенным слайдам».


Все присутствующие в программе темы подходят для любого вида представления. Цветовую гамму меняют посредством «Эффекты», «Цвета», «Стили фона». Кстати, для показа в Microsoft PowerPoint есть возможность сделать тему самому. Для этого применяют личные рисунки и фото.
Шрифт
У вас есть хорошая возможность варьировать цвет, размер и тип шрифта. Действия по подбору оных построены по аналогии с Microsoft Office Word.


Для написания нужно установить курсор в «Заголовке», далее во вкладке «Главная» зайти в «Шрифт». Здесь вы найдете подходящий по всем параметрам шрифт.
Не многие знают, что всю информацию есть возможность поделить на основную и дополнительную. Основную надо выделить, тогда во время показа именно она будет демонстрировать главную идею. А побочную используем для подчеркивания главной идеи. Рекомендую для заголовка использовать 22-28 шрифт, для подзаголовков — 20-24, сам текст и данные в таблицах прописывать 18-22 размером. И еще один интересный факт — «принцип шести»: наилучшее восприятие информации дает 6 слов в строке, и 6 строк в слайде. Думаю, что самые понятные шрифты — это Times New Roman, Verdana, Arial, Bookman Old Style, Calibri или же Tahoma.
Иллюстрации
Графики, рисунки и фотографии применяют, чтобы придать выступлению наглядности и выразительности. Заходим в «Иллюстрации» во вкладке «Вставка». Находим подходящую группу.


Считаю, что не стоит прибегать к «картинке, обтекаемой текстом». Иллюстрация будет четче выглядеть, если помещать ее на самостоятельном слайде.
Музыка в презентации
Вы, наверное, даже не подозревали, но PowerPoint можно снабдить музыкой. Чтобы использовать ее в своей презентации надо выбрать «Звук» в группе «Клипы мультимедиа» (это вкладка «Вставка»). Появится список команд, выберите из него «Звук из файла». Должно всплыть диалоговое окно, в котором необходимо выбрать папку для забора музыки, а также звуковой файл. Следующим шагом определяемся с вариантом звучания: может быть автоматический либо по щелчку. В «Работе со звуком» нам нужна будет группа «Параметры звука», где мы выставим необходимые опции.

Анимация
Ваша презентация станет намного интересней, если использовать в ней анимацию. Существует одноименная вкладка с одноименной группой, перейдя в которую надо открыть «Настройка анимации». Щелкаем по необходимому объекту, либо же тексту. В «Настройке анимации» кликаем «Добавить эффект», после чего производим действия с использованием эффектов. Они будут появляться в перечне «Настройка анимации» по мере их добавления. А старт анимации и ее скорость выставляются в разделе «Изменение эффекта».

Имейте в виду, что не нужно перегружать свое выступление спецэффектами. Чтобы не перенапрягать свою аудиторию и задерживать ее внимание на главной идее. Поэтому анимация будет полезна только в маленьких количествах и в случае, если она несет какую-то смысловую нагрузку.
Переходы
Немаловажная составляющая хорошей презентации — переходы. Если пользователь хочет установить одинаковые переходы, следует во вкладке «Анимация» нажать на значок слайда, а потом в «Переходе к следующему слайду» подобрать нужный эффект смены.
Для установки темпа смены одного слайда другим, в «Переходе к следующему слайду» раскрываем «Скорость перехода», далее определяем необходимый темп. В «Смене слайда» выбираем тип перехода: в автоматическом режиме или по щелчку. Но это еще не все, — смена может сопровождаться звуком. В «Переходе к следующему слайду» это кнопка «Звук перехода». Если вам нужен какой-то звук, которого не видите в перечне, необходимо воспользоваться «Другим звуком». И рекомендую делать 2 экземпляра своего выступления, в которых пометить моменты перехода. Первый экземпляр для себя, второй — для техника, который будет помогать вам во время показа.
Финал
Ну вот, финал! Теперь полюбуемся своей работой. Для просмотра жмем » Показ слайдов» в правом углу, внизу. Увидев, что что-то пошло не так, всегда можно вернуться к любому кадру посредством «Esc» и откорректировать. Затем сохранить откорректированный вариант работы.
К записи "Как создать презентацию на компьютере" 12 комментариев
Сергей, большое спасибо за статью, она мне сейчас очень кстати, я делаю проект пожарной сигнализации троллейбусного депо.
Юрий, спасибо. Удачи Вам в создании презентации.
Спасибо за полезный пост. Вообще-то я не собираюсь прямо сейчас создавать презентацию. Но зато буду знать, куда бежать в будущем. К вам на сайт. Вот бы еще увидеть пример такой презентации)))
Интересное описание программы и доступно изложено,а в конце еще и ссылка на бесплатную программу,так было возрадовался,но пришлось недолго радоваться оказывается это только пробный вариант.Хотя намеревался воспользоваться от случая к случаю,но такой вариант не подходит.Да кстати и такой ярлык»бесплатная»для этой программы тоже не подходит.
Петр, спасибо за Ваше замечание. Дело в том, что раньше по данной ссылке была предоставлена бесплатная версия программы и офиса 2007. Видно Микрософт уже ее убрала. Жаль. Ссылку я также удалю, дабы более не обнадеживать никого.
После автоматического обновления скайпа стало появляться окно «недостаточно памяти для выполнения операции» и компьютер начинает тормозить. После удаления скайпа всё восстанавливается, но после установки другого скайпа всё повторяется снова. Сканировал компьютер с помощью DrWeb,лечил CureI, чистил Tune up. Reg Organizer. CClener. AusLogics -ничего не помогает. Подскажите, пожалуйста, что ещё можно предпринять, кроме переустановки системы.
Такое происходит только со Скайп или с другими программами аналогово типа тоже?
только со скайпом
Спасибо. Установил, работает.Но меня сначала смущало отсутствие видео,хотя вэб-камера включалась (загорался индикатор)и до этого она работала.Установил другую камеру — появилось и видео. А предыдущая работает странным образом — видео нет, пока не проведёшь рукой в непосредственной близости с камерой. Затем всё работает до выключения. Ещё раз спасибо.
Если все ок, возможно новая версия каким-то образом «ест» память. Тут нужно уже разбираться на месте по каким причинам. Игорь, вы в следующих раз оставляйте вопросы или или в соответствующей теме . а то люди читают «Как создать презентацию на компьютере», а комменты про другое:)
Спасибо за понимание!
Оставить свой комментарий
Уметь грамотно преподнести свою работу – высокое искусство. Вот почему так важно знать тонкости создания презентации на компьютере. Но если раньше вы никогда не встречались с этим «зверем», мы подробненько расскажем и покажем, как сделать презентацию в ворде (а также в powerpoint) с пошаговой инструкцией.
Какую презентацию можно сделать самому?
В офисном пакете (а именно в Microsoft Power Point), который уже освоили, скорее всего, все студенты, можно сделать весьма достойную презентацию – из нескольких листов (слайдов), со звуковыми эффектами, с графиками и диаграммами.
Но перед началом работы вам придется запастись самым необходимым – тем, без чего не получится ни одна презентация:
- качественный текст – лучше писать его самостоятельно с учетом особенностей аудитории, перед которой вы будете выступать с вашей презентацией. Немного юмора (главное не переборщить) и красивого оформления – и презентация пройдет на «Ура»!
- качественные картинки, графики, схемы, диаграммы – лучше всего использовать личные фото или рисунки. Но если таковых нет, смело используйте стоковые изображения с хорошим разрешением. Если не знаете, в какой программе можно лучше сделать чертежи для презентации на компьютере, используйте graph – она отлично справляется с составлением графиков. Если все это слишком сложно для вас – ок: берите листик и ручку, чертите сами, фотографируйте и вставляйте в презентацию как рисунок!
- видео (при необходимости). Если вы не умеете снимать качественные видео, то лучше не использовать их совсем. Кроме съемок нужно также уметь хорошо обрабатывать отснятый материал. Впрочем, да здравствует youtube, где можно найти массу всего полезного и уже отснятого кем-то.
Ну и конечно же, самое главное, что нужно для составления презентации в powerpoint – это план! Как бы красиво не представлялась вам ваша собственная презентация в мыслях, без плана и строй логической последовательности мыслей она будет лишь набором текста, картинок и графиков. Тщательно продумайте свою целевую аудиторию, а также время, в которое вы должны будете уложиться.
Бесценная инструкция, как сделать презентацию в powerpoint

Здесь можно создавать и удалять слайды, менять их местами при необходимости, задавать им заголовки.
Если установленный вид презентации вас не устраивает, поиграйте с выбором макетов слайдов. Просто щелкните по слайду правой клавишей мышки по самому слайду. Слева появится действий, где выберите настройку «макет\...» 
Теперь самое время поработать над внешним видом презентации в поверпоинт. Выбрать тему можно путем открытия тем – найдите в панели инструментов кнопку «Дизайн» и выберите там «Темы». 
Кстати!
Для наших читателей сейчас действует скидка 10% на
Видите, как преобразилась сразу презентация? А теперь давайте перейдем к содержанию слайдов.

После того, как вы выбрали нужный тип диаграммы, программа откроет для вас окошко, в которое нужно будет ввести основные показатели для отображения в презентации. Вот как это будет выглядеть: 
С таблицами тоже работать просто – в инструментах выбираем «Вставка/Таблицы», сразу выбираете нужное количество строк и столбиков (все как в ворде) и заполняйте себе на здоровье! 


Соглашаемся на условие программы, что во время просмотра слайда видео будет проигрываться автоматически и все.
Можно также поиграть с разными видами анимации, кадрирования и прочих «фишек», но мы с вами рассматриваем базовое создание, поэтому как-нибудь в другой раз.
- Непосредственное представление презентации . Чтобы начать просмотр вашей презентации, достаточно запустить ее и нажать F5. Можно и иначе – запустить презентацию, нажать «Показ слайдов» и выбрать «Начать показ сначала».

Вот вы и создали самую простую, но вполне симпатичную презентацию, которая поможет вам добиться желаемого эффекта. Если же у вас нет возможности (ну, скажем, компьютера) или времени на собственноручное ее в Power Point, вы всегда можете обратиться за помощью к !
Эта инструкция поможет вам структурировать информацию и донести её до аудитории.
Какие инструменты использовать
Платформы:
Windows, macOS, веб, Android и iOS.
Стоимость:
бесплатная пробная версия или подписка от 269 рублей в месяц.
Самая популярная программа для презентаций имеет достаточно простой интерфейс и поддерживается на разных устройствах. Мультиплатформенность, пожалуй, главное достоинство программы от Microsoft. Что касается визуальной составляющей, то шаблоны не всегда отвечают трендам в области дизайна.
PowerPoint позволяет редактировать фоны слайдов и шаблоны, использовать разные и шрифты (многие из них русскоязычные), а также вставлять мультимедиа.

- Платформы: веб, Chrome, Android и iOS.
- Стоимость: бесплатно.
Сервис подойдёт в случае, если надо быстро собрать презентацию стандартного вида с современным дизайном, но без большого . Дизайны разделены на три группы: «Личное», «Образование», «Бизнес». Всего доступно около 20 различных шаблонов - оптимально, чтобы выбрать подходящий и не зависнуть, перебирая варианты. Для тех, кто предпочитает собственный дизайн, есть опция создания слайдов с нуля.
Можно добавить диаграммы, графики и видео (только с Google Drive и YouTube). Удобно, что можно редактировать презентацию как онлайн, так и офлайн: когда интернет подключится, контент автоматически синхронизируется. Готовую презентацию можно скачать в популярных форматах: PDF, PPT, JPG и других.
3. Canva

- Платформы: веб, iOS.
- Стоимость: бесплатно или от 12,95 доллара в месяц.
Один из самых популярных онлайн-сервисов для создания презентаций предлагает множество шаблонов слайдов. Есть как бесплатные, так и платные (непонятно зачем, потому что почти всегда можно подобрать бесплатный аналог). Удобно, что каждый из них легко подогнать под себя, изменив до неузнаваемости. Настраивать можно всё: добавлять или удалять объекты, выбирать цвета, иконки и шрифты. Менять размер слайдов можно в платной версии по подписке.
Canva поддерживает русские шрифты, однако их не так много. Готовую презентацию можно скачать в PDF, PNG или JPG.

- Платформы: веб.
- Стоимость: бесплатно.
Аналог Canva с ещё более дружелюбным интерфейсом и полной поддержкой русских шрифтов.
Доступно множество дизайнерских многостраничных шаблонов, каждый из которых можно настраивать по-своему: менять цвета, добавлять или удалять элементы, надписи, изображения. Галерея постоянно обновляется, благодаря чему всегда можно найти что-то новое.
Изображения можно искать прямо в Crello: есть поиск по платным и бесплатным и возможность загружать свои.
По умолчанию сервис поддерживает много русских шрифтов. Также есть возможность добавить свой. Надо просто загрузить его один раз, и шрифт появится в выпадающем списке.
5. Tilda

- Платформы: веб.
- Стоимость: бесплатно или от 500 рублей в месяц.
Изначально сервис предназначен для быстрой и простой вёрстки сайтов и лендингов, но его также можно использовать для презентаций.
Главная особенность - интуитивно понятный русскоязычный интерфейс и возможность работы без знания кода. Все действия выполняются в визуальном редакторе путём добавления новых блоков. Все шаблоны разработали профессионалы с учётом трендов в области дизайна.
Tilda поддерживает красивые русские шрифты, так что проблем с этим не будет.
Когда презентация в виде одностраничного сайта будет готова, её нужно сохранить в PDF постранично и внести правки в любом на компьютере (если необходимо).
6. Visme

- Платформы: веб.
- Стоимость: бесплатно или от 12 долларов в месяц.
Приятный англоязычный интерфейс всё-таки требует немного времени, чтобы в нём разобраться. Однако после этого собирать презентации можно будет быстро.
Сервис подойдёт для создания презентаций с красивой инфографикой - её можно делать здесь же. В вашем распоряжении - более 100 бесплатных шрифтов (русских не очень много), множество бесплатных изображений и иконок. Также можно добавлять видео и аудио.
В бесплатной версии есть не так много шаблонов для слайдов, но этого вполне достаточно для рядовых задач.
Особенность Visme - возможность анимировать контент. Готовую презентацию можно сохранить в формате JPG, PNG, PDF или HTML5.
7. Prezi

- Платформы: Windows, macOS, Android и iOS.
- Стоимость: от 5 долларов в месяц.
Этот сервис позволяет отказаться от стандартного формата слайдов и сделать презентацию в виде большой карты. Можно просто переключаться между темами, а не перелистывать страницы.
Карта создаётся в высоком разрешении, так что при приближении контент легко воспринимать. Доступные шаблоны от дизайнеров, можно загрузить и использовать свои мультимедийные материалы (аудио, видео, анимацию, слайды из PowerPoint). Удобно, что редактировать презентацию могут сразу несколько человек. Также есть возможность редактирования офлайн.
Русских шрифтов немного, но все основные есть.
Prezi - платная программа, но её можно протестировать бесплатно. Готовую презентацию можно хранить в облаке или сохранить на компьютер в нужном формате.

- Платформы: веб, macOS, iOS.
- Стоимость: бесплатно.
Один из самых популярных сервисов среди владельцев «яблочных» устройств. Когда есть такой штатный инструмент, можно не искать ничего другого. Многие пользователи сходятся во мнении, что интерфейс у Keynote проще, чем у легендарного PowerPoint.
Веб-версия Keynote доступна для владельцев любых устройств (потребуется ввести или зарегистрировать Apple ID, открыв сайт в браузере).
В библиотеке есть множество красивых и лаконичных шаблонов, которые можно оптимизировать под контент и задачи. Синхронизация с iCloud позволяет нескольким пользователям одновременно редактировать презентацию в режиме реального времени.
Удобно, что можно загрузить презентацию в формате Microsoft PowerPoint (PPTX и PPT), внести изменения, а после сохранить в нужном формате, который читается не только на гаджетах Apple (PDF).
Что включить в презентацию
1. Расскажите историю
Историю слушать намного интереснее, чем сухое перечисление фактов, выдержки из книг и статистические данные. Превратите свою презентацию в увлекательный образный рассказ. Так нужная информация запомнится слушателям.
2. Продумайте структуру
Понять, о чём будет ваша презентация и как именно вы будете доносить информацию до слушателей, нужно ещё до того, как вы начнёте собирать документ в одном из сервисов. Каким бы привлекательным ни был дизайн, если структура хромает и факты подаются хаотично, это вряд ли сработает.
3. Отдавайте предпочтение изображениям
Сегодня читать любят далеко не все. Если текст можно заменить изображениями, делайте это. Используйте иконки, красивые фотографии, качественные схемы и диаграммы. Разглядывать их интереснее, чем читать большой массив текста.
4. Удалите всё лишнее
Если от чего-то можно отказаться без ущерба для смысла, смело делайте это. Отсекая всё ненужное, сокращая текст, удаляя отвлекающие эффекты, вы точнее формулируете свои мысли. Чем чётче ваш посыл, тем проще аудитории его воспринимать.
Как оформить презентацию
1. Забудьте об устаревших шаблонах PowerPoint
Если раньше презентация в PowerPoint выглядела нормально, то с появлением более выигрышных шаблонов она смотрится устаревшей. Если вы планируете использовать и редактировать презентацию в будущем, лучше один раз собрать «скелет» из шаблонов в одном из вышеперечисленных сервисов или создать собственные. Потом в них нужно будет только менять контент - это не займёт много времени, зато позволит красиво подавать материал.
2. Используйте 3–5 цветов
Это правило, которое позволяет избежать слишком пёстрого оформления, отвлекающего от содержания презентации.
Есть три базовых цвета и два дополнительных (оттенки основных цветов, они используются при необходимости). Первый цвет выделяется для фона, второй и третий - для текста. Цвета, которые используются для текста, должны быть контрастными: так контент будет легко прочитать.
Как правило, среди основных цветов присутствуют корпоративные цвета вашей компании. Если таких нет, можно воспользоваться одним из сайтов по подбору цветов.

3. Добавляйте линейные и плоские иконки
Объёмные некачественные иконки как бы говорят: «Человек, который сделал эту презентацию, застрял в 2000-х».
Плоские минималистичные иконки сделают вашу презентацию более современной и лаконичной, позволив наглядно представить информацию. На этом сайте тысячи вариантов стильных иконок, которые можно скачать бесплатно.

4. Используйте шрифты без засечек
Если вы не профессиональный дизайнер, лучше выбирать простые и читабельные шрифты без засечек. Это универсальный вариант, который подойдёт для любой презентации. Вот несколько примеров, которые стоит взять на вооружение:
- Arial;
- Arial Narrow;
- Arial Black (для заголовков);
- Calibri;
- Bebas (для заголовков);
- Roboto;
- Helvetica;
- Open Sans.
В одной презентации лучше использовать одну группу шрифтов и менять только начертание.
5. Выбирайте только качественные изображения
По тому, какие изображения вы подобрали для презентации, люди будут судить о вашем вкусе. Сегодня, когда так много открытых источников, не всегда можно грамотно ими распоряжаться. Вот этого лучше избегать:
- картинки из поисковиков;
- изображения с натянутыми улыбками людей и белым фоном со стоков;
- картинки низкого разрешения (менее 1 000 пикселей по длинной стороне).
Ищите фото на бесплатных фотостоках. Их много, там можно найти нужную картинку в большинстве случаев.
6. Вставляйте красивые таблицы и диаграммы
Все правила, описанные выше, применимы и к этому пункту. Делая диаграмму, выбирайте правильные цвета, избавляйтесь от лишнего контента и сохраняйте результат в высоком разрешении. Любая таблица или диаграмма в вашей презентации должна быть простой, понятной и лаконичной. Фон лучше оставлять белым.
Как провести презентацию
1. Репетируйте
Репетиция - хороший способ справиться с волнением и ещё раз систематизировать информацию для себя. Выступите перед зеркалом или коллегами - это поможет держаться увереннее. Если возможно, используйте режим докладчика (например, такой есть в Keynote). В этом режиме во время выступления на экране вашего компьютера будут отображаться заметки к слайду, хронометраж, следующий слайд и другая полезная информация.
2. Разговаривайте с аудиторией
Успешная презентация - это диалог, а не монолог. Спрашивайте у слушателей, что они думают по тому или иному поводу, согласны ли они с вами, или у них другое мнение. Интерактив сделает выступление не только более запоминающимся, но и более продуктивным - как для спикера, так и для аудитории.
3. Помните о времени
Как правило, время, необходимое на презентацию, рассчитывается из соотношения 1 минута = 1 слайд. Так, если у вас 20 слайдов, выступление займёт не менее 20 минут. Следите за временем, ведь слишком быстрая подача материала не будет эффективной, а затянутое выступление не понравится аудитории.
Существует бесчисленное число возможных вариантов использования презентаций, созданных в PowePoint. Это уникальный формат представления своих идей и не только, без них не обойтись в учебном процессе, во время выступления на конференции или на совещании по рабочим вопросам. Несмотря на всю полезность этого инструмента, сделать презентацию не так уж и сложно, как это может показаться на первый взгляд.
Ниже вы можете ознакомиться с последовательностью создания презентации и типами слайдов. Не менее важно ознакомиться с основными функциями и инструментами, которые предлагает Microsoft. Для лучшего освоения, функции программы будут представлены в контексте создания отдельных слайдов.
Шаг 1. Запуск программы PowerPoint

Когда вы запускаете программу PowerPoint, вам может быть предложено выбрать тип документа, который вам необходимо создать. Выберите пустую презентацию. Иногда она запускается автоматически.
Шаг 2. Выбор дизайна
Второй шаг в создании любой презентации — выбор дизайна. Это определенный стиль, общий для всех слайдов вашей презентации. Для того, чтобы выбрать дизайн, перейдите на вкладку «Дизайн» в верхней части страницы. Прокрутите список всех предложенных вариантов и решите, какой из них лучше всего подходит для желаемой презентации.

Чтобы получить представление о том, как он будет выглядеть, прежде чем применять его к презентации, наведите на указатель мыши. Эта конструкция будет автоматически применена ко всей вашей презентации.
Примечание ! Не следует игнорировать дизайны. Это не только цветовая схема и набор подходящих шрифтов, но также и способы представления информации на слайде. Они во многом улучшают внешний
Шаг 3. Создание титульной страницы и работа с полями
Ни одна правильно составленная презентация не обходится без титульной страницы. Она может содержать имя автора и название самой презентации или что-либо, что может ввести аудиторию в курс дела. Первая страница презентации, как правило, автоматически настраивается в качестве титульной. Она содержит два поля: заголовок страницы и текст страницы, которые предназначены для этой цели.

Итак, заполните оба поля соответствующей ему информацией и при необходимости измените размер, шрифт и прочие особенности текста в разделе «Главная». Несмотря на то что все дизайны разработаны с учетом шрифтов и текстов, иногда появляется необходимость отредактировать его.
Размеры поля и его расположение тоже могут быть изменены. Для этого выделите его и:
- чтобы изменить размер — потяните за кружочки в углах поля, которые появляются при его выделении;
- чтобы изменить расположение поля в пределах страницы — наведите курсор на любую из четырех границ поля. Он должен изменить свой вид с одной стрелки на четыре, выходящие из единого центра как крест;
- чтобы перетащить поле на следующий слайд — выделите его и, нажав правой кнопкой мыши по области поля, вырежьте его. После чего вставьте на следующий слайд и измените его по своему усмотрению.
Шаг 4. Дополнительные слайды
Добавить в презентацию новые страницы так же просто, как и запустить саму программу. Достаточно лишь нажать на кнопку «Создать слайд» в разделе «Главная». Эта кнопка раздвоена; верхняя ее часть добавляет страницу автоматически, нижняя же позволяет выбрать тип страницы.

Как видите, существует немало типов страниц. Это шаблоны, позволяющие ускорить процесс создания вашей презентации. Выберите подходящий вам вариант и продолжайте дальше.
Шаг 5. Вставка картинок и медиа
Если вы хотите вставить диаграмму, график или любую другую графику, нажмите на вкладку «Вставить» в верхней части окна. Здесь вы увидите отдельные кнопки для каждого отдельного типа документа для вставки. Эти же кнопки продублированы и в пустых полях документа.

Воспользуйтесь этими кнопками, чтобы вставить подходящие вам файлы, будь то фотографии, видео, музыка, диаграммы или таблицы.

Размер, расположение и ориентацию фотографии можно изменить так же как и текстовые поля, что было подробно рассмотрено пунктом выше.
Шаг 6. Добавьте переходы
Чтобы добавить переходы между слайдами, перейдите на вкладку «Анимации» в верхней части страницы. Здесь вы можете просмотреть все варианты переходов и навести на них для предварительного просмотра.
Видео — Как создать презентацию в PowerPoint
Видео — Как работать в PowerPoint
Программы для создания презентация на ходу
PowerPoint от Microsoft — несомненно очень удобная и полная программа, но далеко не единственная. Мало кто знает о том многообразии средств, которые могут помочь вам, когда доступ к стандартной программе из офисного пакета недоступен. В таблице вы можете ознакомиться с , которые имеют свои преимущества.
| Программы | Изображение | Условия использования | Краткая характеристика и основные особенности |
|---|---|---|---|
 | Бесплатно | Позволяет легко создавать, редактировать и обмениваться презентациями. Кроме того, вы можете легко открывать и редактировать файлы Microsoft PowerPoint, даже если у вас нет активного интернет-соединения |
|
 | Бесплатно | Огромное сообщество для обмена презентациями и профессиональным контентом. Вы можете просмотреть более 15 миллионов профессиональных презентаций по темам и жанрам. Вы можете даже ознакомиться с основными докладами крупных конференций от отраслевых экспертов |
|
 | Бесплатно | FlowVella предлагает вам более 25 шаблонов, чтобы вы могли создавать презентации на ходу. Вы можете получить доступ к файлам из различных облачных источников, таких как Adobe Creative Cloud, Dropbox, Google Drive и др. Это интуитивно понятная система, идеально подходящая для интерфейса сенсорного экрана с переходами и ссылками |
|
 | 9,99 долл. США | У Apple есть собственное решение для создания презентации. Помимо мощности и интуитивно понятного интерфейса, она предлагает встроенную поддержку iCloud. Для тех, кто нуждается в быстром решении, доступно 30 различных тем, и вы всегда можете отправить презентацию через AirDrop. Поддержка Apple Watch означает, что вы также можете контролировать презентацию посредством часов на вашем запястье |
|
 | Бесплатно | Haiku Deck идеально подходит для тех, кто хочет создать более качественную презентацию. Достаточно известная программа среди тех, кому часто приходится иметь дело с этим форматом представления данных |
Как создать слайд в программе от Google
Шаг 1. Запустите Гугл Презентации в вашем браузере. И нажмите на кнопку «+», чтобы создать презентацию.

Примечание! Вы должны быть авторизованы. Если у вас нет аккаунта в Google, зарегистрируйтесь. Это дело пары минут, но с этого момента вам будут доступны все средства и бесплатные инструменты от Google, такие, как google docs и облачное хранилище.
Шаг 2. Перед вами откроется пустая презентация. Снова выберите подходящий дизайн.

Шаг 3. После этого измените содержимое основных полей страницы или же измените их по своему усмотрению.

Как вы уже могли заметить, интерфейс Google мало чем отличается от PowerPoint. Он позволяет точно так же создавать и изменять презентации. Единственное существенное отличие заключается в том, что все презентации, создаваемые онлайн, сохраняются в облачном хранилище, так что у вас будет доступ к ним с любого компьютера в любое время суток.
Привет! Давненько хотел написать пост о том, как сделать презентацию на компьютере, используя программу PowerPoint, благодаря которой я реализовал вводную часть в бесплатном видеокурсе « ».
Лично мне такая затея очень понравилось, надеюсь и вам тоже, а кто не смотрел эту видео-презентацию многое потерял.
Если вы планируете в ближайшее будущее зарабатывать деньги в сети с помощью продажи собственных инфопродуктов, то без презентаций вам ни как не обойтись. Оглянитесь по сторонам, почти в каждом видеокурсе создатели строят диалог со слушателем только за счет слайдов, где объясняют всю подноготную раскрываемой темы.
Тоже самое касается и оффлайн выступлений перед аудиторией. Я по себе знаю, насколько легче усваивается информация если она преподнесена таким способом, да и докладчику куда проще привлечь внимание слушателей за счет красивых и информативных слайдов.
Не зря это направление получило такое огромное развитие в экономике, инженерии, маркетинге, дизайне и других отраслях. Ведь уже давно доказано, что то, что человек услышит, сможет запомнить на 60%, то, что увидит — на 70%, а то, что услышит и увидит — на 90%.
Эту статью я решил разделить на 2 части, чтобы отделить компьютерные программы от онлайн сервисов, в которых будет учиться создавать красивые презентации.
Из чего состоит презентация?
Как показывает практика, все хорошие презентации деланные компьютерными программами состоят из одного и того же набора компонентов, а вашей задачей лишь останется подобрать каждый из них.
Программа . За работу презентации должна отвечать специальная программа. Если вы ее делаете на компьютере, тогда лучшим решением послужит бесплатная программа PowerPoint, входящая в состав пакета Microsoft Office, кстати, там находятся и всем полюбившийся Word и Excel.
Тот, кто не хочет грузить систему компьютера сторонними программами, может воспользоваться онлайн сервисами, выполняющими ту же самую роль, что и PowerPoint. Пожалуй, самым мощным является Prezi, о котором речь пойдет в статье « ».
Текст . Где будите брать текст, решаете сами. Если напишите его из головы и собственных наработок — круто, но не для каждого типа презентации получится так сделать.
Например, для научных докладов, лучше всего взять текст из учебников, рефератов, курсовых, так как презентация будет иметь научный стиль и здесь отсебятина будет неуместна. Также не стоит забывать про форумы, сайты, а также блоги, где всегда можно найти интересующую информацию.
Изображения . Благодаря картинкам информация в презентации приобретает визуальную окраску. В качестве источников можете использовать собственные фото, но 99% создателей прибегает к поиску по картинкам от Яндекс и Google.
Звук . Однообразно сменяющиеся слайды никому не интересны. Было бы хорошо поставить приятную музыку на заднем плане, и на протяжении всей подачи материала, включить звуковое сопровождение собственным голосом, чтобы слушатель понимал, что происходит на экране.
Чего не должно быть в презентации: 4 ошибки новичков
Если вы собрались сделать презентацию правильно, тогда обратите внимание на ряд ошибок, которые встречаются у новичков.

№1 — Аудитория . Вы должны знать, на какой контингент людей будет рассчитана ваша презентация. Не стоит пытаться угодить новичкам и профессионалам одновременно, так как для каждого из них подача информации будет различной. Помните о возрасте аудитории и их интересах.
№2 — Удобство . Продумайте о том месте, где вы будите показывать слайд-презентацию. Как далеко будут располагаться слушатели от вас, удобно ли им будет читать текст, и слышать выступающего.
Также позаботьтесь о цветовой гамме слайдов, ведь сильно яркие цвета, будут только отвлекать аудиторию и доставлять неудобство при чтении.
№3 — Оформление . Не стоит лепить текст одной портянкой. Не поленитесь разделить его на абзацы и увеличить межстрочный интервал, если хотите чтобы слушатели могли прочитать его с любого расстояния.
№4 — Навороты . Не перегружайте презентацию картинками и другими примочками, которые будут только раздражать аудиторию, создав ложное впечатление, что вы не захотели подойти серьезно к выступлению.
Как сделать презентацию в PowerPoint
Теперь мы подошли к практической части данного руководства. Нет смысла объяснять, какой должна быть графическая составляющая презентации, так как этим вопросом занимается отдельная наука — инфографика. Я лишь расскажу о технической стороне работы в PowerPoint.
Запускаем программу PowerPoint, на данный момент я использую ту версию, которая представлена в Office 2007.

Если вы уже пользовались каким-то другим продуктом из линейки Office, то для вас практически ничего нового во внешнем виде не будет.
Все программы из Office, Майкрософт создает по одному подобию, где визитной карточкой является лента со встроенными вкладками в верхней части экрана, куда входит набор инструментов для редактирования.
Ниже представлен слайд, а если быть точнее то его рабочая область, где пунктирными линиями выделены места для текста, изображений, видео, графиков и диаграмм — одним словом все что нужно показать в презентации.
Такие места можно поворачивать, менять их размер, перемещать по слайду, удалять или добавлять новые.
Слева от рабочей области окна слайда выводится вкладка-список всех имеющихся слайдов презентации. Таким образа можно создавать новые слайды и быстро переходить к их редактированию.

Знакомство с содержимым PowerPoint окончено, теперь переходим к созданию простейшей презентации, которая является основой для более сложных.
Для этого во вкладке «Главная» кликаем по ссылке «Создать слайд» и выбираем из предложенных макетов тип будущей презентации.

Я решил сделать презентацию, состоящую из трех слайдов, поэтому данную процедуру повторил несколько раз.
Затем во вкладке «Дизайн» выбираем цветовое оформление для каждого слайда. Здесь можно изменять стиль фона, цвет, шрифт, цветовую гамму, а также размер страницы и ориентацию слайда (книжная или альбомная).

Чтобы добавить в презентацию изображение переходите во вкладку «Вставка» выбираете элемент «Рисунок» находите его в файлах компьютера и подтверждаете выбор.

Что касается диаграммы, то здесь надо будет первым делом выбрать шаблон. Программа предлагает на выбор огромное множество готовых диаграмм: линейные, круговые, точечные и др.

Потом откроется окно в Excel, где стоит вписать значения данных.

В пробной презентации я вывел учет доходов с помощью гистограммы.

Аналогичным образом создаем таблицу. Конструктор автоматически предложит выбрать количество столбцов и строк.

После чего останется только заполнить значениями.

Звуковое сопровождение слайдов добавляется из элемента «Звук». Аналогичным образом, как и рисунок, потребуется выбрать звуковой файл на компьютере.

После чего выделяем его в презентации, и появляется дополнительное меню «Работа со звуками» — «Параметры». Откуда можно произвести настройки громкости, тип воспроизведения (по щелчку или автоматически), максимальный размер звукового файла.
Кстати если последний превышает заданный лимит, то файл придется сохранить вместе с презентацией, а в слайде будет вставлена только ссылка.
После того, как содержимое слайдов готово, переходим во вкладку «Анимация» и добавляем эффекты. В PowerPoint огромный выбор примочек, например, мне нравится, когда смена слайдов происходит в виде появления от центра.
Еще можно указать каким образом будут меняться слайды во время презентации (по щелчку, автоматически и через какой-то промежуток времени).

На завершающем этапе останется определить порядок показа слайдов в презентации с помощью вкладки «Показ слайдов». Укажите, какой будет первым, сколько времени понадобится до смены и др.

Если вдруг компьютерную презентацию понадобится отредактировать в Office более ранней версии, тогда при сохранении выбираем формат совместимый с PowerPoint 97-2003.

В завершении поста расскажу, как я сделал презентацию для своего видеокурса. После того, как вы добавили слайды, разместили картинки, текст и настроили анимацию, включаете программу для записи видео с экрана монитора Camtasia Studio.
Затем запускаете презентацию и по щелчку мыши, меняя показ слайдов, озвучиваете их содержимое. Перед тем как сохранить полученную видеозапись я добавляю фоновую музыку.
Все элементарно, а ведь большинство платных инфопродуктов создано по такому принципу, так что дерзайте.
На сегодня у меня все, в следующий раз продолжим изучать этот материал, но только на примере онлайн сервисов. Пока!