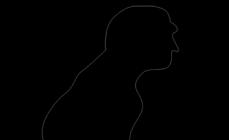Электронная подпись (ЭП или ЭЦП) на текущий момент часто используется на сайте Госуслуги. Она помогает подписывать любые цифровые документы и в основном используется с целью получения большего количества онлайн-услуг. В нашей стране каждый гражданин может получить электронную подпись для портала Госуслуги. После того как пользователь оформит ЭП, ему будет доступно больше возможностей при использовании электронных услуг и сервисов, размещенных на онлайн портале gosuslugi.ru. Через единый портал можно существенно ускорить получение госуслуг, т.к. не понадобится приносить лишние бумаги в государственные организации. Граждане могут оформлять заявки на получение услуги с помощью единого портала в любое удобное для них время, а также следить за статусом принятия решения ведомством прямо на сайте.
Как можно оформить ЭЦП для Госуслуг
Получить электронную подпись для Госуслуг может совершенно бесплатно каждый гражданин. Пользователь должен оплатить только flash накопитель, как правило, его стоимость не превышает 500 рублей.
Предоставление услуги происходит при посещении гражданином удостоверяющего центра (УЦ), где непосредственно можно получить ключ электронной подписи для портала Госуслуги. Полный перечень адресов УЦ можно найти на сайтах Госуслуги (e-trust.gosuslugi.ru/CA) или Минкомсвязи России (minsvyaz.ru/ru/activity/govservices/certification_authority/). После того как был получен flash накопитель, на портале можно будет воспользоваться теми услугами, которые были ранее не доступны и требовали идентификации с помощью подписи.
Что нужно сделать для получения ЭП
Чтобы создать электронную подпись для Госуслуг, требуется выполнить следующие шаги:
- Оформить на сайте выбранного вами удостоверяющего центра заявление на получение личной ЭП и указать телефон и почту для связи.
- Специалист центра берет заявку в работу, связывается с будущим владельцем подписи и направляет список документов на указанный в заявлении электронный адрес. Физ. лица должны принести заявление на выдачу подписи, свой , и . Юридические лица при получении ЭП должны предоставить заявление, свидетельство о гос. регистрации ИП, ИНН, паспорт, СНИЛС и выписку из ЕГРИП. Иногда могут потребоваться дополнительные документы. В любом случае итоговый список необходимой документации для каждого гражданина будет направлен в письме на ящик электронной почты, который был указан в заявке.
- После предоставления запрашиваемых документов электронная подпись изготавливается через 1 день.
Виды электронной подписи
На данный момент есть возможность получить один из трех видов электронной подписи для Госуслуг: простая, неквалифицированная или квалифицированная (сокращенно ПЭП, НЭП или КЭП).

Простую ЭП используют для заверения авторства и при ведении документации в организациях. Она не дает документации юридической силы и не гарантирует отсутствия появления изменений в бумагах после подписания. Наиболее актуально использование ПЭП для входа на портал Госуслуги.
НЭП подтверждает авторство бумаг и гарантирует то, что содержание не будет изменено. Неквалифицированную ЭП используют для оборота документации внутри фирмы и для обмена документами между другими компаниями, с которыми было установлено соглашение и определены правила использования этой подписи. Для ее создания обязательно нужна криптозащита с целью обеспечения безопасности данных.
Квалифицированная ЭП имеет все преимущества неквалифицированной, но ее можно получить лишь в аккредитованном УЦ. КЭП применяется во время сдачи отчетов в государственные организации и для участия в интернет торгах. Средства криптозащиты КЭП сертифицирует федеральная служба безопасности РФ (например, КриптоПро CSP). Соответственно, такая ЭП является действительным аналогом живой подписи.

Проверка действительности ЭП через Госуслуги
На сайте Госуслуги проверка электронной подписи осуществляется через контроль точности корневого (самоподписанного) сертификата, который входит в перечень аккредитованных УЦ и в список доверенных УЦ Минсвязи РФ. Также можно проверить ЭЦП на сайте Госуслуги через выверку корректности сертификата, полученного в аккредитованном УЦ.
В графе «Выберите сертификат для проверки» нужно указать тот документ, верность ЭП которого надо подтвердить, и выбрать кнопку «Проверить». Далее будут показаны сведения о результате выверки.
Электронная подпись для физических и юридических лиц
Физлицо регистрируется в личном кабинете сайта Госуслуги с помощью КЭП. Корректный сертификат данной подписи включает в себя ФИО владельца и номер СНИЛС.
Юридические лица для получения Госуслуг регистрируются так же с помощью КЭП. В сертификате владельцем указывают сотрудника, который может выполнять действия от имени данного юрлица. Обязательно должны быть указаны ФИО гражданина, СНИЛС, полное название юрлица, адрес и ОГРН (основной государственный регистрационный номер).
Срок действия ключа ЭП может быть различным, но обычно действие сертификата распространяется на 1 год.

Для чего можно применять ЭП
Граждане, являющиеся владельцами электронной подписи, могут использовать ее в следующих целях:
- Обращаться за предоставлением государственных услуг через интернет;
- Принимать активное участие в общественных инициативах;
- Полноценно пользоваться услугами по онлайн ;
- Направлять документы в высшие учебные учреждения при поступлении;
- Физлица могут в ускоренном режиме оформлять кредиты онлайн;
- Оформить аккредитацию на эксперта;
- Направлять документы для оформления ИП;
- Лица, имеющие ИП, могут принять участие в поставках для государственных органов;
- Направлять документы для того, чтобы получить патент.
Как использовать цифровую подпись
Для того чтобы воспользоваться ЭП, нужно:
- Выполнить установку на свой компьютер или ноутбук средство криптографической защиты информации (СКЗИ);
- Выполнить установку программы для закрытого flash накопителя (eToken, ruToken);
- Выполнить установку пользовательского сертификата ЭП;
- Установить сертификат выбранного УЦ.
Обычно использование ЭП не вызывает трудностей и не требует специальных знаний.
Важно! Не забывайте вовремя осуществлять проверку срока действия ЭЦП через Госуслуги. При появлении уведомления, что вы используете недопустимое средство электронной подписи – обязательно нужно продлить сертификат.
Заключение
Применяя электронную подпись на портале Госуслуги, пользователь лично отвечает за корректное использование и обязан контролировать защиту ключей от третьих лиц. Если появляется хоть малейшая вероятность нарушения конфиденциальности подписи, пользователь ЭП немедленно должен посетить УЦ, в котором был выдан сертификат.
На данный момент, портал Госуслуги имеет небольшие недостатки касательно ЭП, над которыми сейчас ведется профилактическая работа: не все организации готовы работать по новой программе документооборота, не каждый пользователь системы обладает полной информацией о преимуществах использования ЭП. Создатели портала Госуслуги заинтересованы, чтобы в ближайшем будущем его использование стало максимально удобным для физических и юридических лиц, поэтому прилагают все возможные усилия в этом направлении.
Основные проблемы использования ЭЦП
2 Подписание on-line отчетов. 3
2.1 Не срабатывает кнопка «Подписать». 3
2.2 Отсутствуют сертификаты для подписи. 5
2.3 Ошибка «отправки данных на сервер». 6
2.4 Некорректность ЭЦП успешно отправленного отчета. 12
3 Подписание off-line отчетов. 15
3.1 Отсутствуют сертификаты для подписи. 15
3.2 Ошибка загрузки отчета в систему. 16
3.3 Некорректность ЭЦП успешно отправленного отчета. 17
Примечание:
Для того, чтобы система обрабатывала загруженные отчеты с функцией проверки ЭЦП, необходимо сделать следующие настройки в конфигурационных файлах системы:
1. Проверка ЭЦП для on-line заполненных отчетов: папка «Система сбора отчётности» (обычно C:\Program Files\IBS\Система сбора отчётности), файл IntegraionEngine. exe. config, ключ key="VerifySignature" должен иметь значение value="True"
2. Проверка ЭЦП для off-line заполненных отчетов: папка «sso» (обычно C:\Inetpub\wwwroot\ sso) , файл web. config, ключ key="SignatureVerificationEnabled" должен иметь значение value="True"
2 Некорректная загрузка сертификата
Не загружается сертификат открытого ключа в карточку организации. Ошибка: «Указанный сертификат некорректен»:
Возможные причины проблемы:
o В конфигурационном файле certificates. config (обычно папка C:\Inetpub\wwwroot\ sso) не прописана строка с параметрами удостоверяющего центра, выдавшего сертификат.
o В конфигурационном файле certificates. config прописаны не все параметры удостоверяющего центра, которые указаны в самом сертификате.
o Если сертификат на кириллице, необходимо в конфигурационном файле certificates. config прописать соответствующую кодировку: .
3 Подписание on-line отчетов
3.1 Не срабатывает кнопка «Подписать»
При заполнении on-line отчета при нажатии на кнопку «Подписать» ничего не происходит, то есть невозможно выбрать сертификат для подписи отчета.
Возможные причины проблемы:
o Не выполнены настройки Internet Explorer. Для этого нужно:
a. Добавить сайт веб-сбора в «Надежные узлы» («Trusted sites»):
Использование элементов ActiveX, не помеченных как безопасные для использования"= «Разрешить» ("Initialize and script ActiveX not marked as safe" = «Enabled»:

3.2 Отсутствуют сертификаты для подписи
После нажатия на кнопку «Подписать» в открывшемся окне выбора нет нужных сертификатов для подписи on-line отчета.
Возможные причины проблемы:
o Используемый сертификат не установлен в локальное хранилище сертификатов. Проверить наличие установленного сертификата можно так:
a. В командной строке меню Пуск > Выполнить набрать команду вызова менеджера сертификатов certmgr. msc.
b. Появится окно менеджера. В нем перейти в папку «Личное» / «Сертификаты» и убедиться в наличии сертификата, используемого для подписи отчетов:

Описание действий по корректной установке сертификата в хранилище см. в п.2.3
3.3 Ошибка «отправки данных на сервер»
При подписании on-line отчета сертификатом, загруженным в карточку организации со статусом «действующий», после нажатия кнопки «Выполнить» возникает ошибка «Не удалось произвести отправку данных на сервер»:

Возможные причины проблемы:
o Некорректно установлен сертификат в локальное хранилище. При использовании сертификата, он должен обращаться к контейнеру ключей (открытого и закрытого), чтобы им можно было зашифровать данные. Если сертификат находится в локальном реестре, то такой ошибки не должно быть. Если сертификат находится на внешнем носителе, то нужно его правильно импортировать в локальное хранилище и обеспечить доступ к этому носителю. Действия по корректной установке сертификатов с внешних носителей:
a. Для экспорта сертификата на локальный диск в свойствах программы КриптоПро на вкладке «Сервис» следует выполнить следующее:
Нажать «Просмотреть сертификаты в контейнере…»:
https://pandia.ru/text/78/354/images/image008_3.jpg" width="455" height="364 src=">
Нажать «Свойства» и в открывшемся окне свойств экспортируемого сертификата перейти на вкладку «Состав»;
Нажать «Копировать в файл»:

На открывшейся вкладке выбрать «Нет, не экспортировать закрытый ключ» и перейти «Далее»:



На следующей вкладке укажите имя сохраняемого сертификата и «Далее»;
Нажать «Готово».
b. Для установки экспортированного сертификата в локальное хранилище сертификатов «Личное» следует выполнить следующее:
Нажать «Установить личный сертификат…»:

Нажмите «Обзор» и выберите файл экспортированного сертификата:

На вкладке просмотра сертификата для установки перейдите «Далее»;
Нажмите «Обзор» и выберите соответствующий сертификат из контейнера, нажмите «Ок» и «Далее»:

В окне выбора хранилища сертификатов нажмите «Обзор» и выберите папку «Личные», нажмите «Ок»:

Нажмите «Готово».
3.4 Некорректность ЭЦП успешно отправленного отчета
После успешной отправки подписанного on-line отчета на сервер статус отчета в системе «Отчет содержит ошибки» и приходит уведомление о том, что отчет «содержит некорректную электронную цифровую подпись. Ваш отчет не принят к обработке».
Возможные причины проблемы:
o Неправильная кодировка загруженного в систему сертификата. Для передачи сертификата открытого ключа на сторону ТОГС необходимо предварительно экспортировать файл сертификата в кодировке DER, например, следующим образом:
Перейти в хранилище личное (Пуск -> Выполнить -> certmgr. msc);
Двойным щелчком по файлу с сертификатом открыть файл;
На второй вкладке «Состав» нажать на «Копировать в файл…»;
В открывшемся окне Мастера экспорта сертификатов нажать «Далее >»:

На открывшейся вкладке выбрать «Нет, не экспортировать закрытый ключ» и перейти «Далее»;
На открывшейся вкладке выбрать «Файлы в DER-кодировке X.509(.CER)» и перейти «Далее»:

На следующей вкладке задать имя сохраняемого сертификата, нажав «Обзор», выбрав место хранения и указав имя файла:

4 Подписание off-line отчетов
4.1 Отсутствуют сертификаты для подписи
При попытке подписать off-line отчет в открывшемся окне выбора нет нужных сертификатов.
Возможные причины проблемы:
o Используемый сертификат не установлен в локальное хранилище сертификатов (решение: см. п. 2.2).
4.2 Ошибка загрузки отчета в систему
После успешной подписи off-line отчета сертификатом, загруженным в карточку организации со статусом «действующий», не удается загрузить отчет в систему. Ошибка: «Для подписания отчета использовалась некорректная электронно-цифровая подпись. Отчет не принят»:

Возможные причины проблемы:
o Не установлено обновление off-line клиента для работы с ЭЦП (обновление доступно на странице техподдержки http://www. *****/project/KBC/Websbor/Web/esso. htm)
4.3 Некорректность ЭЦП успешно отправленного отчета
После успешной загрузки подписанного off-line отчета на сервер статус отчета в системе «Отчет содержит ошибки» и приходит уведомление о том, что отчет «содержит некорректную электронную цифровую подпись. Ваш отчет не принят к обработке».
Возможные причины проблемы:
o Неправильная кодировка загруженного в систему сертификата. Для передачи сертификата открытого ключа на сторону ТОГС необходимо предварительно экспортировать файл сертификата в кодировке DER (решение: см. п. 2.4)
o Не установлено обновление системы для работы с ЭЦП (обновление доступно на странице техподдержки http://www. *****/project/KBC/Websbor/Web/esso. htm).
o Подпись произведена не тем сертификатом, что был загружен в карточку организации.
На сегодняшний день, когда практически весь документооборот становится безбумажным, подписание документов с помощью — обыденное дело.
В сфере государственных закупок электронной подписью подписывают поданные заявки. Это дает заказчикам гарантию, что они имеют дело с реальными участниками. Также контракты, которые заключаются по итогам госзакупок, вступают в действие только после визирования с помощью ЭЦП.
Также цифровая подпись необходима в таких ситуациях:
- Отчетность для контролирующих органов. Можно сдать ее в электронном виде таким службам, как ФНС, Росстат, ПФР и ФСС. Это значительно упрощает передачу информации и повышает правильность: большинство сервисов предлагают автоматическую проверку на ошибки.
- Электронный документооборот (ЭДО). Одно из самых распространенных применений, так как подписанное таким способом письмо соответствует бумажному с печатью и визой. Позволяет перейти на безбумажный документооборот как внутри компании, так и за ее пределами.
- Государственные услуги. Гражданин РФ может визировать подаваемые заявления в ведомства через портал госуслуг, участвовать в общественных инициативах, пользоваться личным кабинетом на сайте ФНС, даже оформлять кредит.
- В качестве доказательств можно использовать счет-фактуры, договоры, официальные письма, подписанные электронно. Согласно АПК РФ, такой документ является аналогом бумажного с собственноручной визой.
Какие бывают электронные подписи
ЭЦП — это «штамп», который позволяет идентифицировать ее владельца, а также удостовериться в целостности подписанного документа. Типы ЭЦП и порядок их оформления утверждены . Он установил, что подписи бывают трех видов:
- Простая. Распространена для подписания писем или спецификаций, подтверждается с использованием паролей, кодов и иных средств, чаще всего используется в системах корпоративного ЭДО.
- Усиленная . Получается в процессе криптографической обработки информации и использования закрытого ключа. Позволяет установить, кто подписал документ, а также факт внесения изменений после подписания.
- Усиленная . Аналогична неквалифицированной, но для ее создания и проверки используются наработки криптозащиты, сертифицированные ФСБ РФ. Такие ЭП выдаются только аккредитованными
Завизировать документ можно несколькими способами. Рассмотрим наиболее часто встречающиеся.
Подписываем с помощью программного комплекса «КриптоПРО CSP»
Как подписать электронной подписью документ Ворд (MS Word)
1. Открываем нужный файл, жмем в меню «Файл» — «Сведения» — «Добавить электронную подпись (КРИПТО-ПРО)».
2. Выбираем нужную ЭП, добавляем комментарий, если нужно, и жмем «Подписать».

3. Если нет ошибок, то система показывает окно с успешным подписанием.

Если установлен плагин КриптоПРО Office Signature
1. Открываем нужный файл, выбираем «Файл», затем — «Добавить цифровую подпись».

2. Аналогично предыдущему варианту, выбираем необходимую ЭП, добавляем, если нужен, комментарий и жмем «Подписать».

3. Если нет ошибок, то система показывает сообщение, что документ успешно подписан.

Как подписать электронной подписью документ PDF (Adobe Acrobat PDF)
1. Открываем необходимый PDF-файл, нажимаем на панели «Инструменты» и видим ярлык «Сертификаты». Выбираем его.

2. Нажимаем на «Поставить цифровую подпись» и выбираем область на файле, где будет располагаться отметка о подписании.

4. Откроется окно с предварительным видом штампа. Если все верно, то нажимаем «Подписать».

5. Система выдаст оповещение об успешном подписании. На этом все.
Подписание программным комплексом «КриптоАРМ»
При таком способе есть возможность шифрования всех современных форматов, а также архивов.
Итак, разберемся, как подписать документ ЭЦП с помощью «КриптоАРМ».
1. Открываем программу «КриптоАРМ» и выбираем самый первый пункт действий — «Подписать».

2. Внимательно изучаем инструкцию Мастера созданий ЭП. Нажимаем «Далее».

3. Жмем на «Выбор файла», переходим к нужному файлу, щелкаем по нему и жмем «Далее».

4. Выбираем подписываемый файл, нажимаем «Далее».

5. Видим окно «Выходной формат». Если нет обязательных требований, то кодировку оставляем как есть. Можно сохранить в формат ZIP (для отправки по e-mail) или выбрать место сохранения конечного результата. Жмем «Далее».

6. В «Параметрах» можно выбрать свойство, добавить комментарий, а также выбрать присоединенную ЭП (присоединяется к исходному файлу) или отсоединенную (сохраняется отдельным файлом), а также дополнительные параметры по желанию. Когда все готово, жмем «Далее».

7. Теперь необходимо выбрать сертификат, для этого жмем «Выбрать», указываем необходимый сертификат и жмем «Далее».

8. На следующем этапе видим итоговое окно с кратким описанием данных. Если в следующий раз файлы будут подписываться в таком же порядке, то можно сохранить профиль. Жмем «Готово».

9. Если нет ошибок, то система выдаст сообщение об успешном подписании.
Вам нужна ЭЦП? Хотите узнать, как создать электронную подпись для госуслуг? Где и как ее получить, сэкономив время на поиск нужной информации? Ознакомьтесь с простым и понятным описанием, в котором расскажем, как решить эти задачи, избежав ошибок.
Примечание: Бытует мнение, что для доступа к личному кабинету на портале госуслуг, требуется ключ (ЭЦП). Это не совсем так. Атрибут (флешка) необходим юридическим лицам, т. е. для ИП, ООО и других коммерческих организаций. Физлицам достаточно пройти авторизацию. Стандартная регистрация (получение кода активации по E-mail) расширяет доступ к получению услуг и создает простую электронную подпись.
Расшифровка сокращений в тексте:
- ЭЦП (ЭП) – Электронная Цифровая Подпись;
- УЦ – Удостоверяющий Центр;
- НЭП – Неквалифицированная Электронная Подпись;
- КЭП – Квалифицированная Электронная Подпись;
- УЭК – Универсальная Электронная Карта;
- СНИЛС – пенсионное страховое свидетельство (зеленая пластиковая карта);
- ФНС – Федеральная Налоговая Служба.
Виды электронной подписи
Существует три вида ЭП. Самая обычная, которой мы часто пользуемся, не имеет тех степеней защиты информации, как две другие – Усиленные. Они различаются в статусе и область их применения неодинакова. Разберемся в их отличиях:
- Простая ЭП предполагает использование логина и пароля. При доступе к услугам, для подтверждения операции, может запрашиваться одноразовый код, отправляемый через CMS-сообщение либо почту. С подобными видами идентификации приходится сталкиваться часто. Для этого не надо обращаться в специализированные центры.
- Усиленная неквалифицированная подпись – этот атрибут не только идентифицирует отправителя, но и фиксирует изменения подписанного документа. Получают УНП в удостоверяющем центре. Область применения НЭП ограничена. Государственные и муниципальные документы, содержащие тайну, подписывать ею нельзя.
- Усиленная квалифицированная ЭП имеет самую высокую степень защиты на законодательном уровне. Электронные документы приравниваются к бумажным со всеми атрибутами визирования, имеют такую же юридическую силу. В сертификате, который выдается вместе с ключом, содержится информация по его проверке. Чтобы проводить юридически-значимые операции, необходимо использование этого ключа (подписи).
Для более простого их отличия между собой проведем аналогию с понятными бумажными атрибутами идентификации личности:
- простая ЭП равносильна бейдж , если ПК (телефоном) воспользовались другие, за последствия отвечаете сами;
- неквалифицированная ЭП – это как пропуск в организации, где между сторонами существует элемент доверия;
- квалифицированная ЭП – паспорт , дает право пользоваться всеми услугами, является самым значимым элементом идентификации личности при юридических сделках.
Примечание: Какой вид подписи вам необходим, решите сами, но квалифицированная ЭП охватывает все услуги, предоставляемые на Едином портале, которых чуть меньше тысячи. Поэтому далее речь пойдет именно о ее создании и получении.
Где получают электронную подпись?
Для доступа ко всем услугам портала необходимо иметь усиленную квалифицированную подпись. Сделать это можно до регистрации либо после. Второй вариант предпочтительнее, т. к. вы убедитесь, что ЭЦП для госуслуг действительно необходима.
Что надо сделать на сайте?
- Получить данные об Аккредитованных Удостоверяющих Центрах.
- Выбрать доступный для вас.
- Навести справки о предоставляемом уровне сервиса и ценах за обслуживание.
- Отправить заявку.
Примечание: В некоторых УЦ есть возможность пройти обучение по использованию ЭП, по проведению торгов, работе с различными расширениями документов и т. п.
На портале госуслуг можно подать заявку на получение ЭП в том центре, который выберите. Есть возможность сначала обратиться в УЦ, а потом регистрироваться с применением имеющейся электронной подписи (для юрлиц – это обязательное условие).
Примечание: Независимо от выбранного варианта – получать квалифицированную электронную подпись надо в Удостоверяющем Центре. В зависимости от степени секретности юридически-значимых сделок выбирается вид ЭЦП.
Как создать заявку на получение ЭЦП для госуслуг?
Сразу оговорюсь, процесс выдачи ключей ЭП как юридическим, так и физическим лицам постоянно претерпевает изменения. Например, широко рекламируемый УЦ Ростелеком не работает по техническим причинам.
Проект бесплатного получения ключа с помощью УЭК, приостановлен. Возможно, к моменту выхода статьи положение изменится в лучшую сторону. Возникает вопрос: как создать электронную подпись для госуслуг сейчас?
Программы, необходимые для работы ЭП
Чтобы атрибуты ЭП работали, надо установить несколько программ. Сделать это можно самостоятельно. Вам понадобится криптопровайдер Vipnet CSP и одна из двух программ для проверки подписи: КриптоАРМ или Vipnet CryptoFile .
КриптоПро ЭЦП Browser plug-in
Если ЭЦП не работает в некоторых программах, например, Офисе или Банкинг-системах, установите КриптоПро ЭЦП Browser plug — in . возможности использования и проверки подписи расширятся. Или… Для сайта госуслуг скачайте плагин, который автоматически определяется на странице: ds-plugin.gosuslugi.ru/plugin/upload/Index.spr


Примечание: Действие ключа рассчитано на 13 месяцев, поэтому не пропустите момент обновления данных. Гарантия на флешку дается на год – ее тоже лучше заменить. Как это сделать в личном кабинете самостоятельно, вам расскажут в УЦ.
Как получить электронную подпись для госуслуг бесплатно?
Квалифицированную электронную подпись, которая предусматривает поход в УЦ, приобрести бесплатно невозможно. Это по большей части касается юридических лиц. Физические лица могут получить более широкие полномочия, зарегистрировавшись на сайте госуслуг с помощью СНИЛС.
Чтобы разобраться в необходимости той или иной учетной записи, изучите информацию на странице gosuslugi.ru/help/faq#q .
Примечание: На вопрос, как получить электронную подпись для госуслуг бесплатно, отвечаем: к сожалению, никак. Расширить свои полномочия можно бесплатно, но за эцп для госуслуг в виде флешки — электронного токена, надо платить. Цена зависит от функциональности ключа и расценок УЦ.
Проверка ЭЦП для госуслуг
Чтобы убедиться в работоспособности ЭП, которую вы приобрели в УЦ, перейдите на страницу gosuslugi.ru/pgu/eds . Проверьте сертификат и работу с файлами. Это не вызовет затруднений – там все просто. В результате – получите данные ЭП и сообщение: Подлинность документа подтверждена .
Подойдет ли ЭП для других ресурсов?
К сожалению, ключ электронной подписи для госуслуг не будет действителен, например, для портала ФНС. Для налоговиков нужен иной вид (не-) квалифицированной подписи. Она должна содержать данные ИНН, а иногда и прописанные полномочия юрлица. Поэтому для различных нужд надо приобретать отдельные ключи. Это неудобно, но пока универсальный вид подписи не сделали.
В этой статье объясняется, как получить или создать цифровую подпись для использования в документах Office. Чтобы узнать больше о том, как использовать их в документах Office, ознакомьтесь со статьей Добавление и удаление цифровой подписи в файлах Office .
Что такое цифровая подпись?
Цифровая подпись (удостоверение) чаще называется цифровым сертификатом . Для цифрового подписания документа Office требуется действующий цифровой сертификат. Цифровые сертификаты обычно выдаются доверенным центром сертификации (ЦС) - надежной сторонней организацией, которая выпускает цифровые сертификаты. Существует множество коммерческих центров сертификации, у которых вы можете приобрести или бесплатно получить цифровой сертификат. Многие учреждения, правительственные организации и предприятия также могут выдавать свои собственные сертификаты.
Цифровой сертификат необходим для цифровой подписи, так как она предоставляет открытый ключ, который можно использовать для проверки закрытый ключ, связанной с цифровой подписью. Цифровые сертификаты позволяют использовать цифровые подписи как способ проверка подлинности цифровой информации.
Получение цифровой подписи от центра сертификации или партнера Майкрософт
Если предполагается обмениваться документами, содержащими цифровую подпись, с другими людьми и при этом позволять получателям документов проверять подлинность цифровой подписи, можно получить цифровой сертификат у известного стороннего центра сертификации. Дополнительные сведения можно найти в разделе Поиск цифрового удостоверения или служб цифровых подписей .
Создание цифрового сертификата
Если вы не хотите приобретать цифровой сертификат у стороннего центра сертификации или вам требуется срочно подписать документ, вы можете создать собственный цифровой сертификат.
Чтобы просмотреть хранилище личных сертификатов, выполните указанные ниже действия.
Откройте Internet Explorer.
В меню Сервис выберите пункт Свойства обозревателя , а затем откройте вкладку Содержание .
Нажмите кнопку Сертификаты и откройте вкладку Личные .
Получение цифровой подписи
Если вы пытаетесь подписать документ Office 2007 без цифрового сертификата, появится диалоговое окно и вам будет предложено выбрать, как вы хотите получить цифровую подпись.
У вас есть два варианта:
Подробнее о каждом варианте см. в следующих разделах.
Получение цифровой подписи от партнера Майкрософт
Если вы выбрали вариант Получить цифровое удостоверение от партнера Майкрософт в диалоговом окне Получение цифрового удостоверения , вы будете перенаправлены на веб-сайт Microsoft Office, где вы можете приобрести цифровой сертификат одного из сторонних центров сертификации (ЦС).
Если предполагается обмениваться документами, содержащими цифровую подпись, с другими людьми и при этом позволять получателям документов проверять подлинность цифровой подписи, рекомендуется получить цифровой сертификат у известного стороннего центра сертификации.
Создание собственной цифровой подписи
Если вы не хотите приобретать цифровой сертификат у стороннего центра сертификации или вам требуется срочно подписать документ, вы можете создать собственный цифровой сертификат, выбрав параметр в диалоговом окне Получение цифрового удостоверения .
Создание собственного цифрового сертификата
В поле Имя введите свое имя.
В поле Адрес электронной почты введите свой адрес электронной почты.
В поле Организация введите название организации или компании.
В поле Расположение укажите свое географическое местоположение.
В диалоговом окне Получение цифрового удостоверения выберите параметр Создать свое цифровое удостоверение .
Важно: Получение цифрового удостоверения появится только в том случае, если попытаться поставить цифровую подпись в документе, не имея цифрового сертификата.
В диалоговом окне Создание цифрового удостоверения введите следующие сведения для цифровой подписи:
Щелкните Создать .