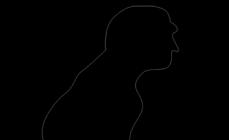Общие сведения
9. При подписании документа появляется ошибка «Нет сертификатов/Не найдено действующих сертификатов»
Ошибка может возникать по нескольким причинам:
1) Не установлены действующие сертификаты - необходимо установить нужные сертификаты.
2) На рабочей машине стоит неверная дата и время - необходимо установить правильную дату и время!
10. Проблемы с Порталом СУФД в ОС Windows 7
Для стабильной работы Портала СУФД в операционной системе Windows 7 необходимо запускать Портал (браузер Mozilla Firefox) от имени администратора. Для этого необходимо выполнить следующие действия:
Щелкните правой клавишей мыши по нужному ярлыку (ярлык браузера Mozilla Firefox) и выберите пункт " Свойства ".
Перейдите на вкладку " Ярлык ", нажмите "Дополнительно ", установите флажок "Запускать от имени администратора " (рис. 12):

Или перейдите на вкладку "Совместимость " и установите флажок "Выполнять эту программу от имени администратора " (рис. 13):

Окно подписи представляет собой, так называемое всплывающее окно. Ошибка возникает в том случае, если в настройках браузера указано блокировать всплывающие окна. Для устранения ошибки необходимо изменить настройки браузера. При использовании браузера Mozilla Firefox необходимо выполнить следующие действия: В главном меню браузера перейти по следующему пути «Инструменты – Настройки – Вкладка «Содержимое» Убрать галочку в строке «Блокировать всплывающие окна» (рис. 2). Рисунок 2.

Ввести адрес портала и нажать кнопку «разрешить» как показано на рисунке 3. Адрес портала СУФД данный адрес Вам необходимо внести в адрес строки, который выделен красным цветом. Для сохранения настройки нажать кнопку «закрыть» и «ОК». Рисунок 3. Добавление портала в исключения.



Для устранения проблемы необходимо выполнить следующую последовательность действий: 1. Добавить личный сертификат в хранилище «Личные», используя установку сертификата через «Крипто Про 3.6». 2. Перезапустить браузер, авторизоваться на Портале (зайти под логином и пароле на Портал СУФД) и повторить подписание документа. 3. Если ошибка не исчезла, то позвонить в отдел информационных систем по тел и уточнить установлен ли данный сертификат на сервере УФК. Встречаются еще ошибки с подписанием. Одна подпись проставляется, а вторая не проставляется, то необходимо снять подпись, которая прославилась. Подпись снимается значком «удаление подписи».





Если появилось окно как на рисунке 6, то необходимо поставить галочку «Always trust content from this publisher» и нажать кнопку «Run». Если появилось окно как на рисунке 7, то жмем кнопку «No», чтобы ресурс не блокировался. Рисунок 6. Окно предупреждения Рисунок 7. Окно блокировки



Если при подписании документа появляется окно как на рисунке 8, значит в системе не установлены нужные сертификаты. Если строка символов в ошибке соответствует следующей строке «8a a4 4f 36 e3 5b f 83 0f 00 4a 97 ab d5 09 2f», то значит в системе не установлен корневой сертификат УУЦ2011. (ucc2011) и установить его в хранилище доверенных корневых сертификатов. Рисунок 8. Окно с ошибкой


Проблема может возникать по нескольким причинам: 1. Не выбран документ в списке документов. 2. Документ не прошел «документарный контроль»- необходимо провести документарный контроль или исправить ошибки в документе, если он уже проводился. 3. Не установлены сертификаты подписи - установить сертификаты, используя «Крипто Про 3.6». В случае если п.1-3 не помогли- обратиться в отдел РСиБИ или отдел информационных систем (тел).

При авторизации в Портале СУФД появляется ошибка «HTTP 500 ERROR» Данная ошибка означает, что код УБП (код участника бюджетного процесса) организации не привязан к учетным записям пользователей. Для решения проблемы необходимо обратиться в отдел информационных систем (тел).

При подписании документа появляется ошибка «Нет сертификатов/Не найдено действующих сертификатов» Ошибка может возникать по нескольким причинам: 1. Не установлены действующие сертификаты - необходимо установить нужные сертификаты. 2. На рабочей машине стоит неверная дата и время - необходимо установить правильную дату и время!
Для стабильной работы Портала СУФД в операционной системе Windows 7 необходимо запускать Портал (браузер Mozilla Firefox) от имени администратора. Для этого необходимо выполнить следующие действия: 1. Щелкните правой клавишей мыши по нужному ярлыку (ярлык браузера Mozilla Firefox) и выберите пункт "Свойства". 2. Перейдите на вкладку "Ярлык", нажмите "Дополнительно", установите флажок "Запускать от имени администратора" (рис. 9): Рисунок 9.

3. Или перейдите на вкладку "Совместимость" и установите флажок "Выполнять эту программу от имени администратора" (рис. 10): Рисунок 10.

4. Организация осуществляет установку на выделенном компьютере средства криптографической защиты информации (СКЗИ) КриптоПро версии 4.0.
Прим.: Дистрибутив СКЗИ КриптоПро версии 4.0 и лицензия предоставляется органом Федерального казначейства по доверенности. Установка/удаление СКЗИ КриптоПро осуществляется специалистами Организации по «Инструкции по установке ПО.doc».
5. Организация осуществляет установку на выделенном компьютере ПО Континент-АП.
Прим.: ПО Континент АП предоставляется органом Федерального казначейства. Установка и настройка ПО Континент АП осуществляется специалистами Организации. В ОС Win7 ставится ПО Континент-АП версии 3.7.
6. В Организации должен быть определен перечень должностных лиц, которые в силу своих должностных обязанностей будут иметь производственную необходимость непосредственной работы в СУФД-онлайн.
Прим.: На начало внедрения в эксплуатацию ППО “Портал АСФК для ДУБП” (СУФД-онлайн) указанный перечень лиц определяется Приказами о наделении правом электронной цифровой подписи, изданных Организацией в ходе подключения к СЭД ФК и работе в СЭД ФК.
При необходимости корректировка перечня может быть осуществлена путем издания Организацией нового приказа, аналогичного имеющимся приказам в части СЭД ФК. Заверенная копия нового Приказа должна быть предоставлена в орган Федерального казначейства. Обобщенная информация по откорректированному перечню (ФИО сотрудников полностью, должности) должна быть предоставлена в орган Федерального казначейства для формирования учетных записей (“заведения”) в ППО “Портал АСФК для ДУБП”.
7. В Организации должны быть изготовлены ключи ЭП для сотрудников Организации, упомянутых в откорректированном перечне (См. п.6). Прим.: Ключи ЭП изготавливаются специалистами Организации по инструкции "Создание ключей ЭП.doc" , находящейся в архиве . Программа генерации ключей ЭП предоставляется органом Федерального казначейства, и доступна для скачивания по адресу . При генерации в программе ключей ЭП рекомендуется устанавливать расширенное назначение сертификата открытого ключа по максимально возможному варианту (Это позволит минимизировать вероятность переделки ключей ЭП вследствие возможных ошибок при наделении полномочиями сотрудников Организации).
8. Сотрудниками Организации должны быть своевременно получены логины и пароли для входа в СУФД-онлайн.
9. На рабочем месте, где будет осуществляться работа с СУФД-онлайн, должны быть установлены корневой сертификат Федерального казначейства и личные сертификаты ЭП сотрудников Организации в соответствии с нижеприведенной инструкцией.
II. Установка ЭП для СУФД-онлайн
Для установки ЭП для СУФД-онлайн необходимо выполнить следующие шаги:1. Зайти: Пуск -> (Настройка) -> Панель управления -> открываем «КриптоПро CSP» -> вкладка «Сервис» -> кнопка «Установить личный сертификат»
2. Открывается окно «Мастер установки личного сертификата», нажимаем кнопку «Далее».
3. В строке «Имя файла сертификата» нажимаем кнопку «Обзор» и выбираем сертификат ключа ЭП пользователя, который необходимо установить. Данный сертификат может находиться на съемном диске (флешке, Вам скинули при выдаче сертификата ключа ЭП в отделе безопасности), либо сертификат ключа ЭП пользователя можно выгрузить из СЭДа (см.ниже).
4. Выбрав сертификат ключа ЭП пользователя, который необходимо установить, нажимаем кнопку «Далее» -> «Далее». В строке «Имя ключевого контейнера» нажимаем кнопку «Обзор» открывается окно «Выбор ключевого контейнера» где нужно выбрать ключевой носитель, на котором находится ЭП данного пользователя и нажать кнопку «ОК». В окне «Мастер установки личного сертификата» нажимаем кнопку «Далее». В следующем окне при выборе хранилища сертификата нажать кнопку «Обзор» и обязательно выбрать хранилище «Личные» -> «ОК». В следующем окне нажать кнопку «Далее» -> «Готово».
Выгрузка сертификата из СЭД.
Для того, чтобы выгрузить сертификат ключа ЭП из СЭДа, необходимо выполнить следующие шаги:
Зайти в СЭД -> Администрирование -> Общее -> Удаленные АРМ.
В открывшемся окне «Удаленные АРМ» в левой части «Автоматизированные Рабочие Места» выделить строку с именем вашей организации, при этом в правой части «Настройки криптопрофилей АРМ» будут отображаться наименования всех криптопрофилей АРМ пользователей данной организации. Кликнем двойным щелчком (левой кнопкой мыши) по наименованию криптопрофиля нужного абонента ЭП –открываются «Настройки криптографического профиля» выбранного пользователя ЭП. В данном окне во вкладке «Сертификаты» просматриваем все строки с записями и находим строку с записью, у которой Статус - «активный», Ключ - «рабочий» и срок действия еще не истек. По данной строке нажимаем правой кнопкой мыши и в открывшемся меню выбираем пункт «Просмотр сертификата». Открывается окно «Сертификат». В данном окне открываем вкладку «Состав» и нажимаем кнопку «Копировать в файл». Открывается окно «Мастер экспорта сертификатов». В данном окне нажимаем кнопку «Далее» и в следующем открывшемся окне нажимаем кнопку «Далее».
В строке «Имя файла» нажимаем кнопку «Обзор», открывается окно «Сохранить как». Выбираем папку, куда необходимо сохранить файл сертификата ключа ЭП или сохраняем на рабочий стол, присвоив имя файлу сертификата и нажав кнопку «Сохранить». В следующем окне «Мастер экспорта сертификатов» будет указано, куда будет сохранен выбранный сертификат ключа ЭП, нажимаем кнопку «Далее». В последующем окне нажимаем кнопку «Готово». По завершению «Мастер экспорта сертификатов» выведет окно с результатом «Экспорт успешно выполнен», нажимаем кнопку «ОК». В указанной ранее папке, куда сохранили файл сертификата ключа ЭП, или на рабочем столе появится сертификат ключа ЭП необходимого пользователя организации.
Работа с СУФД-онлайн
III. Как работать с Порталом АРМ ДУБП
Для работы в СУФД-онлайн необходимо последовательно выполнить следующие шаги:1. Установить защищенное соединение с помощью программы Континент-АП.
2. Запустить браузер Internet Explorer или Mozilla Firefox (требования к версии браузера см. в п. 3.4 раздела Технические требования).
В адресной строке ввести ссылку, выданную в УФК
http://10.68.200.12:28081/
Откроется окно Регистрации.
3. В окне Регистрации необходимо ввести логин и пароль пользователя, выданный в УФК, и нажать кнопку OK. Если логин и пароль будет введен неправильно 3 раза, то, пользователь будет заблокирован на 10 минут.
4. После авторизации откроется рабочее окно, в котором слева будет находиться дерево документов.
Вся работа осуществляется с использованием дерева меню. В дереве меню, путем открытия нужных веток, необходимо выбирать нужные для работы документы.
5. Для работы с документами используются кнопки находящиеся в верней части экрана:
| - Импортировать документы | |
| - Экспортировать выделенные документы | |
| - Создать новый документ | |
| - Открыть документ на редактирование | |
| - Создать копию документа | |
| - Удалить документ | |
| - Подпись | |
| - Проверка подписи | |
| - Удаление подписи | |
| - Документарный контроль | |
| - Отменить Отправку | |
| - Отправить | |
| - Просмотр изменения статуса документа/записи справочника | |
| - Печать документа | |
| - Печать скроллера | |
| - Поиск | |
| - Обновить список документов |
6. Основная последовательность действий при работе с документами в СУФД-онлайн:
- Создание документа (путем ручного ввода, импорта или копирования)
- Проведение документарного контроля, устранение ошибок при необходимости
- Подписание документа сначала второй, затем первой подписью
- Отправка документа
IV. Как создать и отправить документ на Портале АРМ ДУБП
Создание и отправка документов в СУФД-онлайн производится последовательно:1. Перед созданием документа необходимо убедиться в правильном выборе роли организации.
Смена роли организации происходит путем выбора из списка, вызываемого по кнопке над деревом документов.
2.1. Создать документ в системе. Создать документ можно несколькими способами, нажав соответствующую кнопку:
1) Ручной ввод
2) Импорт
3) Копирование
Чтобы увидеть созданный документ следует обновить список, нажав кнопку .
Созданный любым из трех способов документ имеет статус передачи и бизнес-статус «Черновик».
Над документом с данным статусом доступны следующие операции:
редактирование
удаление
документарный контроль
2.2. Далее документ должен пройти подтверждение ввода – документарный контроль. При этом осуществляется проверка реквизитов документа на соответствие справочным данным – предупредительный контроль, а также контроль сумм документа (сумма строк должна быть равна общей сумме) и дат – блокирующий контроль. Для выполнения документарного контроля требуется установить курсор на созданный документ в списке документов и нажать на кнопку на панели инструментов.
2.3. Если документ, находящийся на статусе «Введен», необходимо отредактировать, то сначала производится откат статуса передачи по кнопке до «Черновика». После этого производится редактирование, сохранение документа и документарный контроль.
2.4. Далее необходимо подписать документ (утвердить). Для утверждения документа пользователь должен обладать сертификатом подписи, а документ должен иметь статус передачи «Введен».
Чтобы подписать документ, необходимо выделить соответствующий документ в списке документов и нажать на кнопку .
В этом случае у документа происходит изменение статуса утверждения (на «Утвержден»), статус передачи и бизнес-статус не изменяются.
Информацию о подписях можно просмотреть на закладке «Подписи» информационной панели, расположенной в нижней части экрана, предварительно обновив список документов.
После подписания документ получает статус утверждения «Утвержден» или «Частично утвержден».
Статус «Частично утвержден» документ получает в случае если подписан не всеми необходимыми ЭЦП. В этом случае необходимо наложить на документ недостающие ЭЦП.
2.5. На следующем шаге документ может быть отправлен.
Для отправки документа следует выбрать необходимый документ в списке и нажать на кнопку .
Выполняется отправка выбранного документа. В случае успешной отправки документ переходит в статус передачи «Отправляется».
Далее статус документа изменяется в соответствии со статусами, присваиваемыми документу на стороне ФК.
После завершения отправки вы можете контролировать прохождение документа, отслеживая статус в колонке «Статус (наименование)».
V. Часто задаваемые вопросы при работе с СУФД-онлайн
1. Если при открытии или подписании документа появилась ошибка "Не удалось обработать скрипт":
для браузера Mozilla FireFoxНеобходимо нажать на кнопку «Настройки» и выбрать пункт «Разрешить всплывающие окна для …»
для браузера InternetExplorer
Необходимо нажать правую кнопку мыши на полосе предупреждения и выбрать пункт «Всегда разрешать всплывающие окна для этого узла»
2. Если при открытии или подписании документа появилось предупреждение безопасности:
Необходимо поставить галочку «Always trust content from this publisher» и нажать кнопку «Run».
3. Выходит пустое окно "Криптографические операции":
Это значит что на рабочей станции не установлена Java или ПО Java заблокировано браузером (FireFox). Варианты решения:
a. Заходим в FireFox, в адресной строке набираем about:config
потом в фильтре extensions.blocklist.enabled ставим Значение= false (двойным кликом по строке)
меню – Инструменты – Дополнения – Java Toolkit - > включить
меню – Инструменты – Настройки – вкладка Содержимое -> снять галочку Блокировать всплывающие окна
перезапускаем FireFox
Или
b. ставим Java Version 7
т.к. сертификата безопасности нет на данную версию, будет спрашивать - блокировать ли не подписанное приложение. От блокировки отказаться.
Если окно пустое и черного цвета значит некорректно установлена Java, требуется ее переустановка.
4. Если появилось окно с сообщением, что сертификат не найден:
a. сертификат ЭП не установлен на компьютере пользователя: необходимо установить его в соответствии с инструкцией, находящейся в файле «Установка ЭЦП для Портала СУФД.doc», и видеороликом «00_Сертификаты.exe»
B. сертификат ЭП не зарегистрирован на сервере: необходимо обратиться в отдел безопасности УФК
5. Если после нажатия кнопки «Подписать» появилось окно с ошибкой:
В системе не установлен сертификат Уполномоченного центра ФК. Необходимо открыть файл «UC 24.05.2016.cer» (или "Новый корневой сертификат - установить!.cer" - в новом пакете документов) и, нажав правой кнопкой мыши по файлу сертификата, выбрать «Установить сертификат».
6. При подписании система безопасности выдает сообщение:
На этот вопрос всегда нужно отвечать «Нет» (No).
7. При подписании документа появляется окно с сообщением об ошибке сценария:
Необходимо поставить галочку «Больше не задавать этот вопрос» и нажать кнопку «Продолжить».
Чтоб ее просмотреть необходимо нажать ок и в появившемся окне нажать на синий квадратик
Посмотреть в раскрывшемся списке ошибки
9. Где искать выписку и приложенные к ней ПП
В пункте меню оперативная отчетность – отчеты10. Как распечатать выписку и приложенные к ней ПП
Необходимо выделить ее в списке, нажать кнопку и в блоке вложения нажать на квадратик в колонке guid ,чтоб все во вложениях стало серым. Далее нажать на принтер в блоке «Вложения».В открывшемся окне выбрать шаблоны для распечатки документов:
11. При создании или импорте документов в таблице не появляются новые записи
Забыли нажать кнопку Обновить список документов или Применить фильтр12. При работе с Порталом вылезла ошибка “Create socket error“
Сервер безопасности прекратил работу13. Организация при входе в портал видит наименование другой организации
К логину не подвязали организацию.14. Выходит следующее сообщение
Временные проблемы на Портале. Выйти из портала на некоторое время.
15. Старый формат ТФФ (формат файла не поддерживается)
необходимо обновить программу из которой выгружали или выставить в ней нужный формат (описание форматов выложено по адресу в блоке Документация)16. При наложении ЭП на документ браузер требует установить плагин.
Произошло автоматическое обновление браузера Mozilla Frefox, необходимо установить ПО Java соответствующей версии: скачать JavaСтарую версию Java необходимо удалить через Панель управления - Установка и удаление программ.
При выполнении операции подписания документа, после
нажатия кнопки «Подписать» появляется сообщение о блокировке
всплывающего окна (рис. 1).
Рисунок 1. Сообщение о блокировке всплывающего окна
Окно подписи представляет собой, так называемое всплывающее окно. Ошибка возникает в том случае, если в настройках браузера указано блокир
Окно подписи представляет собой, так называемое всплывающее окно. Ошибкавозникает в том случае, если в настройках браузера указано блокировать всплывающие
окна. Для устранения ошибки необходимо изменить настройки браузера.
При использовании браузера Mozilla Firefox необходимо выполнить следующие действия:
В главном меню браузера перейти по следующему пути «Инструменты – Настройки –
Вкладка
«Содержимое»
Убрать галочку
в строке «Блокировать всплывающие окна» (рис. 2).
Рисунок 2.
Ввести адрес портала и нажать кнопку «разрешить» как показано на рисунке 3. Адрес портала СУФД http://s7400w03.ufk74.roskazna.local:18074 данный адрес Вам необ
Ввести адрес портала и нажать кнопку «разрешить» как показано нарисунке 3. Адрес портала СУФД
http://s7400w03.ufk74.roskazna.local:18074 данный адрес Вам
необходимо внести в адрес строки, который выделен красным цветом.
Для сохранения настройки нажать кнопку «закрыть» и «ОК».
Рисунок 3. Добавление портала в исключения.
Проблема при подписании документа: «Сертификат с указанным отпечатком не найден в системе»
При подписании документа, в окне «Криптографические операции», в поле «Владелец сертификата», указано значение «Сертификат с указанным от
При подписании документа, в окне «Криптографические операции», вполе «Владелец сертификата», указано значение «Сертификат с
указанным отпечатком не найден в системе» (рис. 4).
Рисунок 4. Ошибка «Сертификат с указанным отпечатком не найден в системе»Для устранения проблемы необходимо выполнить
следующую последовательность действий:
1.
Добавить личный сертификат в хранилище «Личные»,
используя установку сертификата через «Крипто Про 3.6».
2.
Перезапустить браузер, авторизоваться на Портале
(зайти под логином и пароле на Портал СУФД) и повторить
подписание документа.
3.
Если ошибка не исчезла, то позвонить в отдел
информационных систем по тел.54-78-42 и уточнить
установлен ли данный сертификат на сервере УФК.
Встречаются еще ошибки с подписанием. Одна
подпись проставляется, а вторая не проставляется, то
необходимо снять подпись, которая проставилась. Подпись
снимается значком «удаление подписи».
Проблема при подписании документа: пустое окно «Криптографические операции»
При подписании документа, после нажатия кнопки «Подпись», всплывающее окно «Криптографические операции» остается пустым (рис. 5)
Рисунок 5. Пустое окно «Криптографические операции»Такая ситуация возникает в том случае, если нарабочей станции не установлена/возникли
проблемы в работе Java.
- Для решения проблемы необходимо
установить/переустановить нужную версию Java
(последнюю версию Java).
При открытии или подписании документа появляется окно с предупреждением.
Если появилось окно как на рисунке 6, то необходимо поставить галочку «Always trust content from this publisher» и нажать кнопку «Run». Если появилось окно как
Если появилось окно как на рисунке 6, то необходимопоставить галочку «Always trust content from this publisher» и
нажать кнопку «Run».
Если появилось окно как на рисунке 7, то жмем
кнопку «No», чтобы ресурс не блокировался.
Рисунок 6. Окно предупреждения
Рисунок 7. Окно блокировкиЧтобы в дальнейшем это окно не появлялось,
необходимо зайти по пути «Пуск»-«Панель
управления»-«Java»,
перейти
на
вкладку
«Advanced»-«Security»-«Mixed code (sandboxed vs.
trusted)» и выбрать пункт «Disable verification».
После нажатия кнопки подписать появляется окно с ошибкой «Cant find private key…»
Если при подписании документа появляется окно как на рисунке 8, значит в системе не установлены нужные сертификаты. Если строка символов в
Если при подписании документа появляется окно какна рисунке 8, значит в системе не установлены нужные
сертификаты.
Если строка символов в ошибке соответствует
следующей строке «8a a4 4f 36 e3 5b 37 30 36 20 6f 83 0f 00
4a 97 ab d5 09 2f», то значит в системе не установлен
корневой сертификат УУЦ2011. (ucc2011) и установить его в
хранилище доверенных корневых сертификатов.
Рисунок 8. Окно с ошибкой
Кнопка подписания документа неактивна.
Проблема может возникать по несколькимпричинам:
1. Не выбран документ в списке документов.
2. Документ не прошел «документарный
контроль»необходимо
провести
документарный контроль или исправить ошибки
в документе, если он уже проводился.
3. Не установлены сертификаты подписи установить сертификаты, используя «КриптоПро
3.6».
В случае если п.1-3 не помогли- обратиться в
отдел РСиБИ или отдел информационных систем
(тел. 54-78-42).
При авторизации в Портале СУФД появляется ошибка «HTTP 500 ERROR»
Данная ошибка означает, что код УБП (кодучастника
бюджетного
процесса)
организации не привязан к учетным записям
пользователей. Для решения проблемы
необходимо
обратиться
в
отдел
информационных систем (тел. 54-78-42).
При подписании документа появляется ошибка «Нет сертификатов/Не найдено действующих сертификатов»
Ошибка может возникать по несколькимпричинам:
1. Не
установлены
действующие
сертификаты - необходимо установить
нужные сертификаты.
2. На рабочей машине стоит неверная дата и
время - необходимо установить правильную
дату и время!
Проблемы с Порталом СУФД в ОС Windows 7
Для стабильной работы Портала СУФД в операционной системе Windows 7необходимо запускать Портал (браузер Mozilla Firefox) от имени администратора.
Для этого необходимо выполнить следующие действия:
1. Щелкните правой клавишей мыши по нужному ярлыку (ярлык браузера
Mozilla Firefox) и выберите пункт "Свойства".
2. Перейдите на вкладку "Ярлык", нажмите "Дополнительно", установите
флажок "Запускать от имени администратора" (рис. 9):
Рисунок 9.3. Или перейдите на вкладку "Совместимость" и
установите флажок "Выполнять эту программу от
имени администратора" (рис. 10):
Рисунок 10.4. Далее запуск от имени администратора
осуществляется обычным двойным щелчком по
ярлыку.