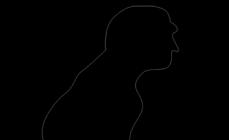Режим «Портрет» на iPhone - учимся снимать правильно.
Режим «Портрет» на iPhone позволяет создавать великолепные снимки с эффектом боке (глубины резкости). Снимать в портретном режиме крайне просто, однако, для достижения по-настоящему качественного результата необходимо знать некоторые «фишки». В этом материале рассказали о том, как правильно снимать в режиме «Портрет» на iPhone, а также собрали ценные советы от профессиональных фотографов.

Режим «Портрет» на iPhone - что это, какие устройства поддерживает?
Режим «Портрет» позволяет снимать фотографии с эффектом боке (глубины резкости). Этот эффект делает резкий фокус на объекте, вместе с этим красиво размывая фон. Режим позволяет снимать фотографии с имитацией студийного света практически в любых условиях.

Портретный режим поддерживают только iPhone с двойной камерой. На текущий момент воспользоваться режимом «Портрет» могут владельцы следующих моделей:
- iPhone 7 Plus
- iPhone 8 Plus
- iPhone X
На iPhone с одной камерой съемка с эффектом глубины резкости также возможна, но лишь с использованием сторонних приложений из App Store, например, PortraitCam , AfterFocus или Fore Photo . Их главный минус заключается в том, что эффект боке в них реализуется программным образом. Из-за этого он не такой «живой» и глубокий, как создаваемый двойными камерами iPhone аппаратный эффект.

Как снимать в портретном режиме на iPhone
Шаг 1. Запустите приложение «Камера » с главного экрана iPhone или выполнив свайп влево на экране блокировки.
Шаг 2. В приложении «Камера» представлены различные режимы съемки, доступ к которым осуществляется путем свайпа влево или вправо по любому месту интерфейса. Выберите режим «Портрет », он располагается справа от стандартного режима съемки.
Шаг 3. Для съемки качественного портретного снимка вам необходимо расположить камеру на расстоянии до 2,5 метров от объекта. При этом подносить iPhone слишком близко к объекту тоже нельзя. Забегая вперед к советам, скажем, что лучше снимать объект как можно ближе. Почему именно рассказали ниже.
Определить оптимальное расстояние поможет само приложение «Камера». В случае, если объект съемки находится далеко от камеры, то вверху приложения появится предупреждение «Удаление от объекта не должно превышать 2,5 метра».

Если же вы поднесли камеру очень близко, то появится уведомление «Переместитесь дальше».

Важно заметить, что «Камера» позволяет снимать в портретном режиме даже если вы не находитесь на оптимальном расстоянии от объекта съемки. Другими словами, вы можете игнорировать всплывающие предупреждения. Например, в случаях, когда отойти назад или подойти вперед к объекту возможности нет. В Apple заявляют, что при игнорировании оптимального расстояния снимки в портретном режиме могут получать плохими. Однако наши эксперименты показывают, что сделать достойный кадр можно и без четкого следования инструкциям приложения «Камера».
Шаг 4. Убедитесь, что освещения достаточно. Если условия плохие, то «Камера» оповестит и об этом сообщением «Слишком темно». Решить эту проблему поможет поиск другого более освещенного места для съемки или включение вспышки (мы предпочитаем и рекомендуем естественное освещение).

Шаг 5. Когда все приготовления выполнены, вы можете снимать в портретном режиме. По умолчанию в режиме выбран обычный естественный свет, но при желании можно выполнить съемку со студийным, контурным, сценическим или сценическим (моно) светом. Подробнее об эффектах и их различиях рассказали ниже.

Портретный режим съемки на iPhone, как и любые другие, поддерживает разнообразные предустановленные фильтры. Для их выбора необходимо нажать на иконку с тремя перекрывающимися кругами в правом верхнем углу интерфейса. Важно уточнить, что при выборе фильтра вы сможете снимать в портретном режиме только с применением естественного света (выбирается по умолчанию).

Какая разница между эффектами в режиме “Портрет”?
В режиме “Портрет” на iPhone доступно пять эффектов, позволяющих снимать с различным типом света. Разница между эффектами существенная, каждый из них лучше всего подходит для конкретных сценариев съемки.
- Естественный свет - фокусировка на лице объекта съемки, размытый фон. Позволяет создавать наиболее качественные крупные планы лица человека с эффектом боке.

- Контурный свет - полутона с темными и светлыми участками. Используется для того, чтобы подчеркнуть лицо в условиях недостаточного или искусственного освещения.

- Студийный свет - лицо объекта ярко освещено, изображение максимально четкое. При съемке с таким светом рекомендуется снизить экспозицию для того, чтобы не засветить кадр.

- Сценический свет - лицо объекта будто освещено прожектором, насыщенный черный фон.

- Сценический свет-моно - аналогичный предыдущему эффект, но в черно-белых тонах.

Снимки в режиме «Портрет» на iPhone создаются с особыми художественными эффектами, с которыми можно и даже нужно экспериментировать. Впрочем, некоторые правила для съемки качественных фотографий в портретном режиме все же есть.

Для того, чтобы добиться самого высокого качества требуется находиться достаточно близко от объекта съемки - до 2,5 метров. Фон за объектом, наоборот, должен находиться как можно дальше.
Чем больше расстояние между объектом съемки и фоном, тем более сильным окажется эффект глубины.
Если же объект вашей съемки стоит у стены, то заметного эффекта практически не будет (эффекты сценического и сценическим (моно) света - исключение).

Также важно освещение. В условиях искусственного освещения режим «Портрет» работает далеко неидеально. При естественном же освещении режим раскрывается по полной, позволяя создавать шикарные снимки, поэтому рекомендуется “ловить” удачный свет.

Если вы хотите делать как можно больше удачных кадров с эффектом глубины резкости, то обязательно используйте ручную фокусировку. Для этого необходимо просто коснуться объекта при съемке. Камера тут же сфокусируется на нем.

При съемке в режиме «Портрет» на iPhone (впрочем, как и на любую другую камеру) следует стараться избегать небольших предметов в кадре, расположенных на одном уровне с объектом. Такие объекты могут нарушить эффект глубины и полностью испортить фото. Более того, чаще всего так и происходит.

Лучшие снимки с эффектом глубины отличаются простотой. Ищите простые композиции, которые позволят эффекту по-настоящему раскрыться.
Примечание: о каких профессионалах идет речь? Когда Apple только разработала режим «Портрет», она предложила опробовать его профессиональным фотографам (Джереми Коварт, Пей Кетрон, Бендж Хейш и другие). Фотографы оценили разработку Apple и дали ценные советы о том, как создавать качественные снимки с эффектом боке на iPhone.
1. Разместите объект «спиной» к солнцу . Солнечный свет станет отличной «подсветкой», а вместе с этим и фоном. Главное же, что фон и объект в таком случае будут четко определены для камеры iPhone и ей не составит труда разделить их, применив эффект боке.

2. Приблизьте камеру к объекту съемки на максимум . Режим «Портрет» позволяет снимать с эффектом глубины резкости на расстоянии до 2,5 метров, но лучше подойти к объекту как можно ближе, чтобы подчеркнуть детали. Заметьте, что на всех промо-фотографиях портретного режима от Apple, объекты съемки (чаще всего люди или животные) находятся прямо перед камерой. Фотографы Apple делают это не просто так. Они знают, что в таком случае кадры получаются изумительными.

3. Уменьшите экспозицию чтобы сделать изображение более кинематографическим . Уменьшать экспозицию следует совсем незначительно, опустив ползунок буквально на пару миллиметров. Для того, чтобы изменить экспозицию требуется нажать на дисплее в приложении «Камера», а после фокусировки дотронуться до дисплея и провести пальцем вверх (увеличение) или вниз (уменьшение).

4. Объект съемки не должен двигаться . Для достижения идеальных результатов съемки сделайте так, чтобы объект не двигался. В случае со съемкой людей это весьма просто, их просто нужно попросить, а вот при съемке животных придется набраться терпения.

5. Идеальный свет для портретного режима - мягкий и рассеянный . От мягкого рассеянного света не образуется резких глубоких теней, что улучшит портрет и вновь - поможет камере точнее определить объект.
У вас есть полезные советы по съемке в портретном режиме на iPhone? Делитесь ими в комментариях!
Мои друзья называют меня камероснобом, потому что я предпочитаю цифровые зеркальные фотокамеры и, как правило, ворочу нос от телефонных камер. Но, в последнее время я влюбился в мою камеру iPhone и все чаще и чаще я делаю снимки с помощью телефона. Одним из очевидных преимуществ, которым обладают смартфоны по типу Айфона, является их портативность по отношению к традиционным фотоаппаратам. У меня всегда в кармане мой iPhone, в то время как мой Nikon часто пылится дома.
Но еще большим преимуществом являются приложения: очень просто добавлять новые функции и возможности для IPhone, устанавливая бесплатные или недорогие программы. Чтобы сделать то же самое с обычной камерой, понадобится как минимум степень в области электротехники. В прошлом году я уже писал о пяти причинах, по которым фотографы должны любить iPhone. Приложения, которые я уже упоминал, все так же хороши, но на этой неделе я хочу сделать обзор еще пяти под платформу iOS , которые я решительно рекомендую.

MotionOne.co.Ltd
Одна из причин, по которой я обычно предпочитаю зеркалки телефонным камерам – это контроль над выдержкой и диафрагмой. Выбрав определенные установки диафрагмы, я могу создать резкое гиперфокальное фото или наоборот - изображение, на котором субъект будет резким, а фон - размытым и не в фокусе.
Afterfocus дает возможность контролировать глубину резкости фотоснимков, сделанных iPhone. На самом деле, это не позволяют изменять глубину резкости во время съемки, но приложение имитирует глубину резкости путем размывания фона, когда снимок уже готов. Это весело и легко использовать: просто открыть фотографию в Afterfocus и выделить ту часть снимка, которая должна остаться четкой. Затем повторите процесс с фоном, и Afterfocus делает версию фотографии, которая выглядит так, как будто она была снята с очень малой глубиной резкости. Более того, Вы также можете применить некоторые дополнительные эффекты – такие, как маску цвета, которая превращает фон в черно-белой, оставляя объект в цвете. Эти 99 центов за приложение будут потрачены не зря.



Bump Technologies, Inc.
Bump – это не фотоприложение, это инструмент обмена информации со своими контактами, который Вы можете использовать с другими владельцами смартфонов. Приложение использует акселерометр телефона и информацию о дистанции для того, чтобы имитировать маленькое волшебство. Прижмите два телефона вместе, и выбранная информация будет автоматически пересылаться с одного смартфона на другой. Это круто, но может быть еще круче - Вы можете использовать Bump для отправки фотографий на свой рабочий компьютер.
Чтобы сделать это, откройте страницу Bump в браузере, а затем запустите Bump на iPhone. Выберите одну или несколько фотографий, и – в этом месте самое интересное - коснитесь пробела на клавиатуре своим телефоном. Вы сразу же получите возможность передавать фотографии на компьютер. Я обнаружил, что лучше всего это работает с Mozilla Firefox, Apple Safari и Google Chrome. И, кажется, это совсем не работает сMicrosoft Internet Explorer 9. Это приложение является бесплатным.



Boinx Software
iStopMotion для IPad представляет собой интересный способ создания видео в формате stop-motion, о котором я уже как-то рассказывал. Правда, в прошлый раз речь шла о создании таких видео с помощью зеркалки. iStopMotion позволяет делать серию фотографий с помощью передней или задней камеры iPad, и наложение предыдущего кадра помогает определить линию следующего. Это очень помогает экономить время, особенно если вы пытаетесь заснять последовательность мелких движений, таких, как Claymation анимация, например. Если у Вас есть иiPhone, и iPad, установите бесплатную iStopMotion Remote Camera на iPhone. Это приложение позволяет использовать iStopMotion для IPad для удаленного управления камерой iPhone, чтобы снять stop-motion видео. Весь этот праздник жизни стоит $ 10.



Debacle Software
Нравится снимать панорамы? Конечно, всегда можно сделать серию снимков, чтобы потом склеить их вместе, когда доберетесь домой и сможете использовать программу типа Windows Live Photo Gallery. Но почему бы не позволить Вашему iPhone сделать панораму сразу после того, как Вы сделаете снимки? Pano – это великолепный маленький склейщик, который проведет Вас через все шаги процесса создания панорамы. Он отображает наложение предыдущей фотографии так, чтобы было понятно, как разместить следующий снимок из серии. Когда вы подстроили все фотографии в панораму (до 16 изображений), iPhone генерирует полный вид и сохраняет его в папку с фотографиями. Panoможет даже создавать полные 360-градусные круговые панорамы. Стоит приложение $ 1,99.



Lucky Clan
Я приберег лучшее напоследок. Top Camera - этоMaserati в мире фотоприложений для iPhone. У него есть такой длинный список возможностей, что оно стоит несколько раз по $ 2,99, которые составляют его цену. Кроме того, существует бесплатная версия с более низким разрешением, которую Вы можете испробовать, чтобы протестировать функционал этого приложения.
Вы сразу же оцените экранный уровень, который помогает предотвратить фотографирование с заваленным горизонтом. Можно включить также цифровой стабилизатор, чтобы уменьшить дрожание камеры и получать более четкие снимки. В режиме HDR High Dynamic Range можно снимать фотографии, захватив ряд из трех изображений. И это у приложения получается намного лучше, чем при использовании родного HDR-режима, встроеного в iPhone. Правда, необходимо держать телефон максимально неподвижно в то время, как происходит съемка серии фотографий. Приложение также располагает функцией «медленного затвора», которая позволяет делать снимки с большой экспозицией, например снимать дорожки из света ночью
Однако, моя любимая функция в Top Camera – это возможность приближать и отдалять зум, используя слайдер сбоку экрана.
Верите или нет, это только малая долика того, что это приложение может делать. Top Camera также позволяет использовать звуковые команды для активирования фотозатвора и, конечно, съемку с таймером. Вы можете настроить параметры экспозиции – такие, как контраст, насыщенность и цветовой баланс. Кроме того, в приложении есть удивительно мощный встроенный редактор фотографий, который умеет кадрировать, менять экспозицию, применять разнообразные эффекты и много другого.


Наверняка многих из вас больше привлекает iPhone 7 Plus, чем iPhone 7, и скорее не из-за размера экрана, а из-за возможностей камеры, которая в том числе позволяет снимать . Увы, программный эффект не будет доступен владельцам любых iPhone, кроме iPhone 7 Plus. Впрочем, вы и так можете делать снимки с эффектом глубины, даже если у вас iPhone 6s, iPhone 5s или вовсе смартфон на Android.
Режим портретной съемки позволяет владельцам искусственно размыть фон на портретных фото. В результате получается снимок, похожий на фото с зеркальной камеры при наличии объектива для портретной съемки. Почему Apple для этого требуется программная обработка? Проблема в диафрагме и размере сенсора камеры iPhone. Они никогда не будут такими же, как в DSLR-камере.
Чем шире диафрагма, тем сильнее будет размываться фон на снимках. На DSLR-камерах вы можете регулировать этот параметр, но не на смартфоне. Диафрагма камеры iPhone 7 – f/1.8, что очень хорошо, но все еще не достаточно. Камера с такой диафрагмой значительно сильнее могла бы размыть фон.

Проблема кроется в том, что камера iPhone держит в фокусе все. Причина — размер сенсора. Чем больше сенсор, тем сильнее ощущается глубина. Компактные камеры смартфонов по данному параметру никак не могут соревноваться с профессиональными камерами. Именно поэтому Apple приходится применять искусственное размытие фона.

Но вы все еще можете сделать фотографию с эффектом глубины абсолютно естественно, даже если у вас не самый новый iPhone. Для этого вам просто нужно сфокусировать камеру на объекте, который будет находиться очень близко. При этом все объекты, которые должны оказаться на заднем фоне, должны находиться достаточно далеко. Таким образом у вас не получится снимать портреты, но у вас есть все шансы сделать удачный кадр.
По материалам 9to5Mac
Работать с фоном на фотографиях сделанных на камеру Айфона можно с помощью приложений для размытия, замены и редактирования фона.
Даже профессиональные фотографы не застрахованы от снимков, на которых прекрасен каждый дюйм оцифрованного пространства, но за исключением фона. В глаза бросаются то толпы туристов, то зарисованная граффити стена, или же серость будней, мешающая созерцать семейный портрет или нестандартным образом составленный кадр.
Как результат – приходится дорабатывать практически идеальную фотографию сторонними инструментами – с помощью тех графических редакторов, которые способны закрасить, размыть и изменить фон буквально в два действия.
Фоновый ластик
Приложение на Айфон с говорящим названием, интуитивным интерфейсом и внушительной коллекцией функций, направленных, как на изменение фона, так и на работу с остальными деталями кадра – цветом, балансом белого, фильтрами и эффектами сглаживания и размытия.
Из плюсов «Фонового ластика» — бесплатный доступ без ограничений в виде водяных знаков или фотографий, которые после редактирования получаются в низком разрешении. Единственное, чем придется платить за такой подход – просмотром рекламы, но и тут не придется долго терпеть – промо-ролики появляются редко, а заканчиваются молниеносно.
Blur Your Photos

Графический редактор на Айфон, нацеленный на взаимодействие с фоном. Разработчик приложения Li Huang предлагает размывать некоторые детали окружения, вырезать и менять на заранее заготовленные шаблоны, добавляющие нестандартных эффектов.
Там, где еще недавно с кадра выглядывали грязные улочки шумного города, неожиданно появится закат и простирающиеся на сотни километров леса. И управлять подобными переменами легче, чем кажется на первый взгляд, главное – не переборщить с эффектами.
Cut & Paste Photo

Пока конкуренты предлагают менять фон и добавлять размытие, разработчик приложения Zobayed Ullah следует иным путем – помогает по контуру вырезать контуры тела или лица (вырезаются и объекты, и участники групповых фото целиком) и добавить получившийся «шаблон» к нестандартному фону. Результаты получаются любопытные и отчасти эксклюзивные – такое в Instagram встретить получается крайне редко.
Единственное ограничение приложения Cut & Paste Photo – высокий порог вхождения. Придумать нестандартную историю и красиво обработать детали смогут лишь те, кто обладает хорошей фантазией и умелыми руками.
Fused

Прогрессивный графический редактор на Айфон, способный на совсем уж непредсказуемые перемены. Разработчики из Easy Tiger Apps помогают комбинировать фотографии, изобретать двойную экспозицию, менять цвета, накладывать эффекты маскировки. Результаты, полученные в Fused, шокируют.
И главное – добиться выдающихся кадров может каждый, главное – следить за подсказками разработчиками и чаще заглядывать в раздел с работами участников, где частенько появляются настоящие шедевры.
Pro KnockOut

Инструмент на Айфон с незатейливым оформлением и традиционным для жанра набором функций – размытие и изменение фона, добавление эффектов, смена экспозиции. Из плюсов – логичность интерфейсов и подсказки, поджидающие на каждом шагу. Из минусов – проблемы с технической реализацией. Вылеты, ошибки, баги – работать с каждым разом становится все сложнее.
Background Eraser

Еще один ластик для фона, со знакомым функциональным набором, и несколькими любопытными находками от разработчиков из SUNWOONG JANG: во-первых, в интерфейс интегрированы ссылки, которые ведут в социальные сети и помогают быстрее оформлять новые посты.
А во-вторых, в приложении можно загружать стикеры и текст для удобной компоновки кадра непосредственно для Instagram.
Easy Eraser

Новичок жанра на Айфон, медленно, но уверенно обрастающий аудиторией за счет бесплатного распространения, малого количества рекламы и нестандартных функциональных фишек. Тут можно в два счета доработать кадр, замаскировав некоторые детали кадра.
Один из самых популярных вопросов у начинающих фотографов — как получить на фотографии размытый фон (размытый задний план). Оно и понятно, так как размытый фон придает фотографии более интересный вид, подчеркивая объект съемки. Фотография с размытым фоном сразу выглядит намного профессиональнее и более художественной.
Начнем с того, что в фотографии, для размытого фона существует термин Боке (ударение на последний слог). Не смотря на то, что слово звучит на французский манер, корни его лежат в японском языке. Правда термином Боке обычно называют не просто размытие, а художественную составляющую размытия. Например — «Этот объектив дает красивое боке, а тот очень простенькое».
Бытует мнение, что для получения размытого фона, или боке, обязательно требуется качественный дорогой объектив с большой светосилой или очень хороший фотоаппарат.
Здесь есть сразу два заблуждения. Во первых сам фотоаппарат не играет практически никакой роли, так как размытие фона создается оптикой объектива, а она может быть достаточно хорошой даже на «продвинутой мыльнице». Во вторых — действительно, с хорошим светосильным объективом проще получить размытие заднего плана и боке будет более красивым, но достичь этого можно только при соблюдении других условий, о которых и пойдет речь далее.
Само же размытие, можно получить и на простом китовом объективе и даже на мыльнице, если соблюдать 3 основных правила, о которых и пойдет речь далее.
Правило 1. Открытая диафрагма и малая глубина резкости
Возможно вам уже знакомо понятие ГРИП. Если нет, то ГРИП это Глубина Резко Изображаемого Пространства. Чаще всего ее называют просто «глубиной резкости». Допустим вы сфокусировались на некоем объекте. Это центр фокусировки. Все, что в кадре будет резким до объекта и за ним — и есть глубина резко изображаемого пространства. Причем резкость плавно уменьшается от точки фокусировки. Обеспечивая то самое размытие.
Собственно ГРИП — ключевой момент в получении размытого фона на снимке. Для размытия, нам надо получить небольшую ГРИП.
Глубина резкости зависит от нескольких параметров, один из которых — значение диафрагмы. Диафрагма, это те лепестки внутри объектива, которые могут находиться в закрытом или открытом состоянии, меняя размер отверстия, через которое в объективе проходит свет.
Значение диафрагмы — характеризуется числом F. Чем меньше F — тем сильнее раскрыто отверстие диафрагмы. Чем больше F тем сильнее зажата диафрагма.
Чем меньше раскрыто отверстие (большое F) — тем больше глубина резкости относительно объекта съемки. Чем шире открыта диафрагма — тем ГРИП меньше.

Зависимость ГРИП от диафрагмы и расстояния
Посмотрите на иллюстрацию выше. Точка фокусировки находится на расстоянии 6.1 метра. Чем меньше значение F- тем меньше объектов попадет в зону резкости. При f/1.8 — в зону резкости попадет только то, что находится в полуметре от объекта съемки и в метре за ним, все остальное будет размыто. При f/16 — достаточно резкими окажутся предметы на расстоянии даже 6 метров за точкой фокусировки.
Таким образом первое правило получения размытого фона на фотографии — чем меньше значение F (и соответственно чем больше открыта диафрагма), тем сильнее размываются объекты на заднем плане. Как вы можете понять, на переднем плане, если он есть, мы так же получим размытие.

Слева — F22, справа f2.8 при неизменных других параметрах
Правило 2. Фокусное расстояние
Фокусное расстояние одна из характеристик объектива и второй фактор, влияющий на ГРИП и на размытие фона. Не будем сейчас вдаваться в техническое объяснение того, что такое фокусное расстояние. На бытовом уровне можно сказать, что фокусное расстояние, это то насколько ваш объектив «приближает» объект. Стандартный диапазон фокусных расстояний «китовых» объективов у зеркалок 18-55мм. То есть на 18мм, наш объектив охватывает большое пространство, а на 55мм мы «приближаем» объект.

Одна сцена при разном фокусном расстоянии
Из-за особенностей оптических схем, ГРИП зависит от фокусного расстояния. При одном и том же значении F — на большом фокусном расстоянии, глубина резкости будет меньше. То есть чем сильнее «приближает» объектив, тем меньше будет глубина резкости. Что нам и требуется.
Отсюда второе правило. Если хотите размыть задний план — используйте длиннофокусные объективы или выдвигайте зум вашего объектива на максимальное «приближение».

При изменении фокусного расстояния и неизменном F — получаем разное размытие
Правило 3. Реальное расстояние
Третий фактор, который влияет на глубину резкости, расстояние до предмета съемки и до фона. Чем ближе предмет в реальности к объективу — тем меньше ГРИП.
Для размытия фона нужно, чтобы расстояние от вашей камеры до предмета съемки было многократно меньше, чем расстояние до фона. Допустим вы делаете портрет. Хорошее размытие будет в том случае, если от вас до модели всего 2-3 метра, а до фона за ней — метров 10-15.
Поэтому третье правило сформулируем так — чем ближе объект съемки к камере и чем дальше от него фон, тем сильнее размытие.

игрушка сфотографирована при одном и том же F, но на разных фокусных расстояниях и разном реальном расстоянии от камеры до предмета
Разумеется стоит помнить о том, что если, для получения большого фокусного расстояния, вы выдвинули зум объектива на максимум, то придется отойти назад, чтобы компенсировать приближение объекта зумом. В противном случае, на примере выше, в кадр попал бы не весь медвежонок, а только его нос.
Пробуем. Симулятор зеркалки
Побалуйтесь с глубиной резкости и размытием фона, используя программу-симулятор от CameraSim .
- Включите галочку «штатив»
- Переведите режим на ручной или приоритет диафрагмы
- Меняйте комбинации параметров — расстояние, фокусное расстояние, диафрагма
- Жмите на «Сделай фото!», так как влияние значения диафрагмы на размытие фона фото, можно оценить только по результату. В видоискателе вы его не заметите.
Подводим итог
Для того чтобы получить размытый фон на фотографии, нужно получить небольшую глубину резкости относительно объекта съемки. А для этого следует:
- Максимально открыть диафрагму
- Выдвинуть зум на максимальное приближение или использовать длиннофокусный объектив
- Находиться как можно ближе к объекту съемки и как можно дальше отодвинуть от него задний план.

Пробуйте и экспериментируйте! Помните что размытие зависит от совокупности
трех выше указанных параметров.
Вы можете получить совершенно одинаковый результат при разных комбинациях этих трех параметров.
Если у вас нет дорогого светосильного объектива, где можно поставить f/2.8 и менее, попробуйте компенсировать это двумя другими параметрами — снимайте с более близкого расстояния, при максимальном зуме.