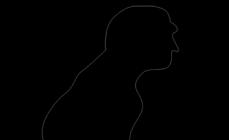«Как подписать ЭЦП документ Word ?» — этот вопрос нередко возникает у пользователей, которые впервые сталкиваются с необходимостью поставить электронную подпись. О том, как правильно установить ЭЦП на компьютер и подписать с ее помощью документы, будет рассказано в этой статье.
Как установить ЭЦП на компьютер?
Прежде чем рассматривать вопрос о том, как подписать ЭЦП документ Word, нужно разобраться, как установить на компьютер сертификат ЭЦП. Первое, что потребуется для инсталляции ЭЦП на компьютер, — это наличие уже установленной программы «КриптоПро». Зайдя через меню «Пуск» в панель управления, двойным щелчком левой клавиши мыши по соответствующей иконке открываем «КриптоПро».
Далее появится окно: в нем необходимо выбрать вкладку «Сервис», в которой есть пункт «Посмотреть сертификаты в контейнере». Кликнув указателем мыши на данном пункте, можно открыть окно, содержащее строку имени ключевого контейнера и кнопку «Обзор». После нажатия этой кнопки появится окно «КриптоПро CSP». В нем должен быть указан список контейнеров пользователя, в котором нужно выбирать необходимый, нажать «OK» и вернуться в предыдущее окно, уже содержащее имя контейнера.
Теперь, ничего здесь не меняя, нажимаем «Далее». Появится окно, в котором будет содержаться информация о пользователе, серийном номере и т. д. Необходимо кликнуть кнопку «Свойства» и во вновь возникшем окне под названием «Сертификат» нажать кнопку установки сертификата. Это действие приведет пользователя в окно «Мастер импорта сертификатов», содержащее необходимую для прочтения информацию. Ознакомившись с ней, жмем кнопку «Далее».
Новое окно предоставит выбор хранилища. Галочку надо поставить на пункте «Поместить все сертификаты в следующее хранилище». Появится окно хранилищ: в нем нужно выбрать «Личное» и нажать «OK». Сертификат ЭЦП уже установлен, для завершения процедуры требуется нажать кнопку «Готово». Теперь стало возможным подписывать документы электронной подписью.
Не знаете свои права?
Как подписать ЭЦП документ Word?
Теперь расскажем подробно о том, как подписать ЭЦП документ Word версий 2003, 2007, 2010. Итак, «КриптоПро» и сертификат ЭЦП установлены, текстовый документ создан, оформлен и отредактирован, дело осталось за подписью. В разных версиях этой программы действия по подписанию электронного документа будут различаться:
- Для Word 2003:
На панели инструментов нажимаем последовательно: «Сервис» — «Параметры» — «Безопасность». Далее выбираем: «Цифровые подписи» — «Добавить». В появившемся списке выбираем пользователя, ЭЦП которого необходима, и нажимаем «ОК». После этих действий в нижнем правом углу документа появится значок, говорящий о том, что документ подписан. - Для Word 2007:
Нажать кнопку Office, расположенную в верхнем левом углу, затем — «Подготовить» — «Добавить цифровую подпись», после чего остается выбрать необходимый сертификат подписи и подтвердить выбор. - Для Word 2010:
Меню «Файл» — «Сведения» — «Добавить цифровую подпись», после чего нужно сделать выбор необходимого сертификата подписи и подтвердить выбор.
Как подписать ЭЦП файл pdf?
Итак, мы узнали, как подписать ЭЦП документ Word, но нередко возникает необходимость проставления подписи и на файлах с расширением pdf (Adobe Acrobat). Для этих целей был специально создан продукт «КриптоПро PDF», необходимый для создания и проверки подписей в pdf-файлах. Установка этой программы не вызовет трудностей, главное — следовать указаниям инсталлятора.
После входа в программу (к примеру, Acrobat) необходимо настроить возможность проставления подписи. Для этого открываем пустое окно программы, входим в меню «Редактирование», выбираем «Установки» и «Категории». Далее находим раздел «Подписи» и переходим в «Создание и оформление», где необходимо нажать кнопку «Подробнее».
В появившемся окне необходимо выбрать метод подписания документа (т. е. CryptoRro PDF и формат «подписи по умолчанию»). Также нужно установить флажки на полях, которые отражают информацию о подписи и ее свойствах. Данное окно имеет в том числе строку о разрешении просмотра предупреждений документа и строку запрета на подписание — тут надо отметить «Никогда».
Далее идет раздел «Оформление»: выбираем «Создать» и в появившемся окне вводим заголовок подписи — ее будущее отображение в списке. Для добавления личной подписи необходимо установить переключатель на «Импортировать графику» и нажать «Файл», после чего выбрать сохраненную графическую подпись, которая будет добавлена к сертификату.
Теперь для добавления подписи к созданному документу на панели инструментов надо нажать «Подписание», затем кликнуть пункт «Мне нужно поставить подпись» и выбрать «Поместить подпись». После этого появится окно сертификатов, в котором нужно выбрать необходимый и нажать «OK».
2.1. Создание и проверка электроннойподписиПосле завершения редактирования и сохранения документа можно добавить электронную подпись к документу. Подписанный документ будет доступен только для чтения. Если в подписанный документ нужно внести изменения, то все созданные ЭП следует удалить из документа, поскольку они станут недействительными.
Ниже описывается работа с русскими версиями Microsoft Office.
Microsoft Office Word 2007 или Excel 2007 Подготовить , затем Добавить электронную подпись (КРИПТО-ПРО).
Рисунок 4. Добавление электронной подписи в Microsoft Word 2007
Для создания неотображаемой электронной подписи в или Excel 2010/2013/2016 на вкладке Файл в разделе Сведения нажмите кнопку (см. )
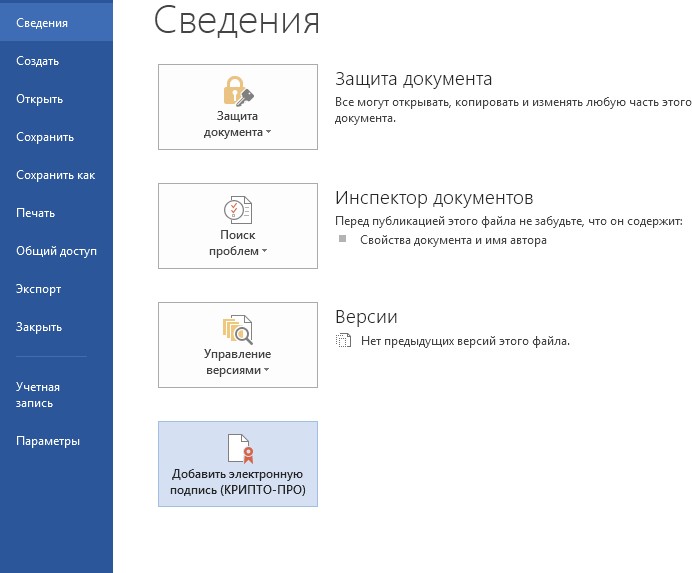
Рисунок 5. Добавление электронной подписи в Microsoft Office 2010/2013/2016
После этого появится диалог подписи документа, в котором нажатием кнопки Изменить можно выбрать личный сертификат подписи. После выбора сертификата нажмите Подписать .

Рисунок 6. Подписание документа
Если для доступа к ключевому контейнеру требуется задать пароль - появится окно ввода пароля.

Рисунок 7. Ввод пароля для контейнера
Если пароль введен неверно, повторите попытку. При успешном вводе пароля появится сообщение о статусе подписания документа.

Рисунок 8. Сообщение о подтверждении подписи
После подписи документа в меню Файл, разделе Сведения выводится информация о том, что документ подписан и редактирование запрещено.
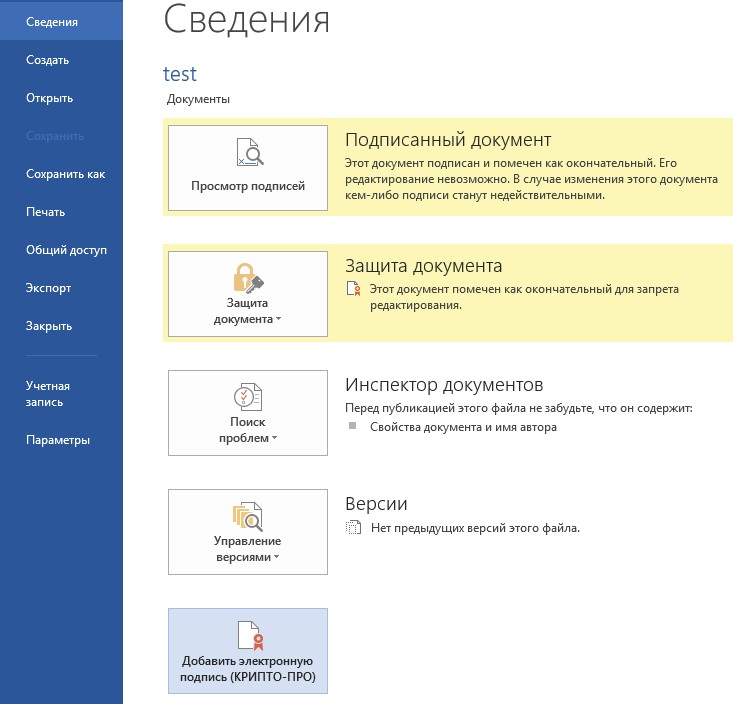
Рисунок 9. Сведения о подписанном документе
В строке состояния окна документа появится значок, свидетельствующий о том, что данный документ имеет электронную подпись.

Рисунок 10. Строка состояния Microsoft Word 2007/2013/2016
Для проверки статуса подписи, нажмите на этот значок, и справа появится вкладка
Подписи , в которой указан статус подписи.

Рисунок 11. Статус подписи
Для просмотра состава подписи, щелкните правой кнопкой мыши на строке подписи и выберите пункт Состав подписи.
Появится детальное сообщение о составе подписи.

Рисунок 12. Состав подписи
Если открыть документ для редактирования, все подписи удаляются, об этом выводится предупреждение.
При открытии измененного документа, содержащего недействительную ЭП, появится сообщение.

Рисунок 13. Документ с недействительной подписью
Для более детального просмотра статуса, нажмите на значок ЭП в строке состояния. В результате справа появится окно, содержащее недействительный статус подписи. Состав подписи можно посмотреть нажатием правой кнопки мыши и выбором пункта Состав подписи в выпадающем меню.

Рисунок 14. Состав недействительной подписи
2.2. Подписание документа, содержащего цифровуюподпись
Если документ уже содержит электронную подпись, его можно подписать еще раз.
Для добавления новой ЭП в Microsoft Office Word 2007 или Excel 2007 в главном меню выберите пункт Подготовить , затем Добавить электронную подпись (КРИПТО-ПРО) .
Для добавления новой ЭП в Microsoft Office Word 2010/2013/2016 или Excel 2010/2013/2016 на вкладке Файл в разделе Сведения нажмите кнопку Добавить электронную подпись (КРИПТО-ПРО) .
Дальнейшие действия аналогичны созданию первой подписи.
В результате на вкладке Подписи появится еще одна действительная подпись.

Рисунок 15. Несколько подписей в документе
Строка подписи
3.1. Добавление строкиподписи
На вкладке Вставка
в группе Текст
нажмите на стрелку рядом с кнопкой Строка подписи
и в появившемся меню выберите Строка электронной подписи (КРИПТО-ПРО)
.
Рисунок 16. Строка электронной подписи (КРИПТО-ПРО)
Появится диалоговое окно Настройка подписи
(см. ).

Рисунок 17. Настройка подписи
В нём можно ввести информацию о лице, которое будет добавлять подпись. Эти сведения будут отображены в строке подписи в документе. Заполнять все пункты не обязательно.
· в поле Предложенный подписывающий вводится ФИОподписывающего;
· в поле Должность предложенного подписывающего - название должности подписывающего;
· в поле Адрес электронной почты предложенного подписывающего - адрес электронной почтыподписывающего;
· в поле Инструкции для подписывающего можно ввести рекомендации или требования для подписывающего. Эти инструкции отображаются в диалоговом окне Подпись, в котором подписывающий будет ставитьподпись;
· для разрешения самому подписывающему добавления комментариев в процессе создания подписи установите флажок Разрешить подписывающему добавлять примечания в окнеподписи ;
· для отображения даты подписания документа, установите флажок Показывать дату подписи в строкеподписи .
Нажмите кнопку ОК . Созданная строка подписи представляет собой графический объект, который можно переместить на любое место в тексте документа.

Рисунок 18. Строка подписи
При необходимости можно повторить добавление видимой строки подписи, например, если документ подписывается разными людьми. Добавление второй и следующих видимых подписей должно происходить до того, как будет добавлена первая электронная подпись, так как в этот момент содержимое документа становится защищенным от редактирования.
3.2. Добавление электронной подписи в строкуподписания
Дважды щелкните мышью в документе по строке подписи, в которую требуется поместить электронную подпись, или выберите Подписать в контекстном меню, щелкнув правой кнопкой мыши по элементу подписи. Появится диалоговое окно Подписание .

Рисунок 19. Выбор параметров электронной подписи
В верхней части окна можно просмотреть дополнительные сведения о создаваемой подписи нажав ссылку Дополнительные сведения о том, что подписывается…
Один из имеющихся на компьютере сертификатов будет выбран автоматически. Для выбора другого цифрового сертификата для подписи нажмите кнопку Изменить и в окне Выбор сертификата выберите необходимый сертификат.
В окне Подписание
нажмите кнопку Подписать
. Выводится окно, в которое нужно ввести пароль к контейнеру закрытого ключа, после ввода правильного пароля по- явится информационное окно подтверждения подписи, в этом окне нажмите кнопку ОК
. Для удобства работы можно установить флажок Больше не показывать это со- общение
.

Рисунок 20. Подтверждение подписи
Созданная подпись будет отображена в документе. Одновременно будет отображена вкладка Подписи , в которой приведен список подписей в документе. Созданная подпись будет находиться в разделе Действительные подписи . Незаполненная подпись - в разделе Требуемые подписи .
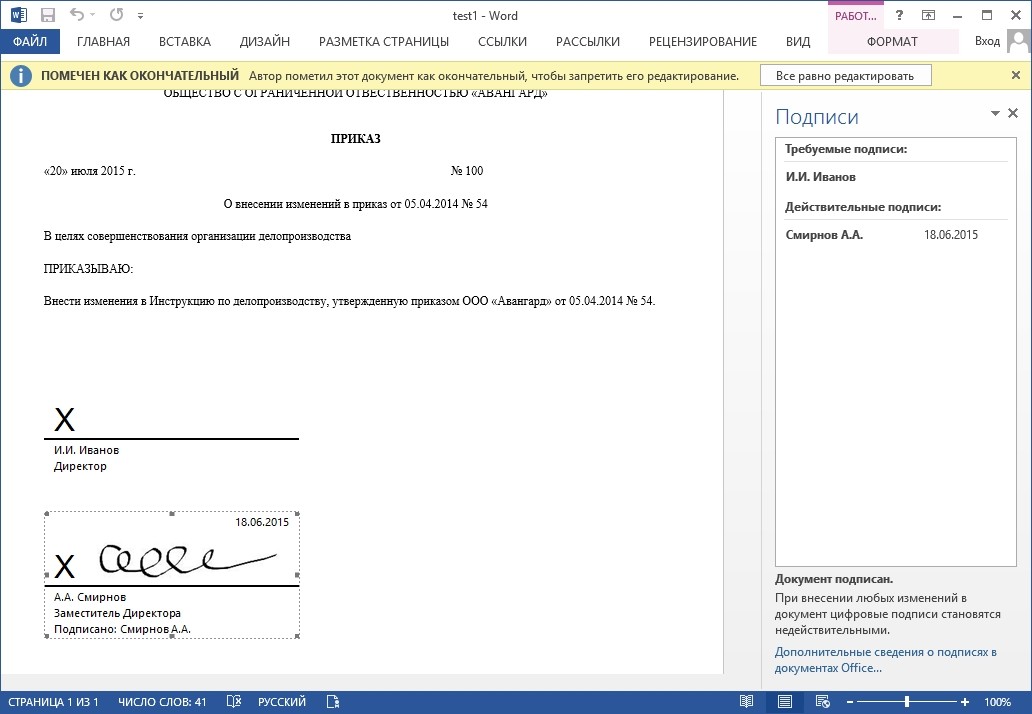
Рисунок 21. Требуемыеподписи
После того, как в документе появилась первая (или единственная) цифровая подпись, он автоматически помечается как окончательный и доступен только для чтения.
Если документ содержит единственную подпись, то на этом работа с ним заканчивается. Если документ содержит несколько строк подписей для нескольких лиц, документ следует передать этим лицам для подписания.
При открытии документа, содержащего незаполненные строки подписи, появляется панель сообщений.
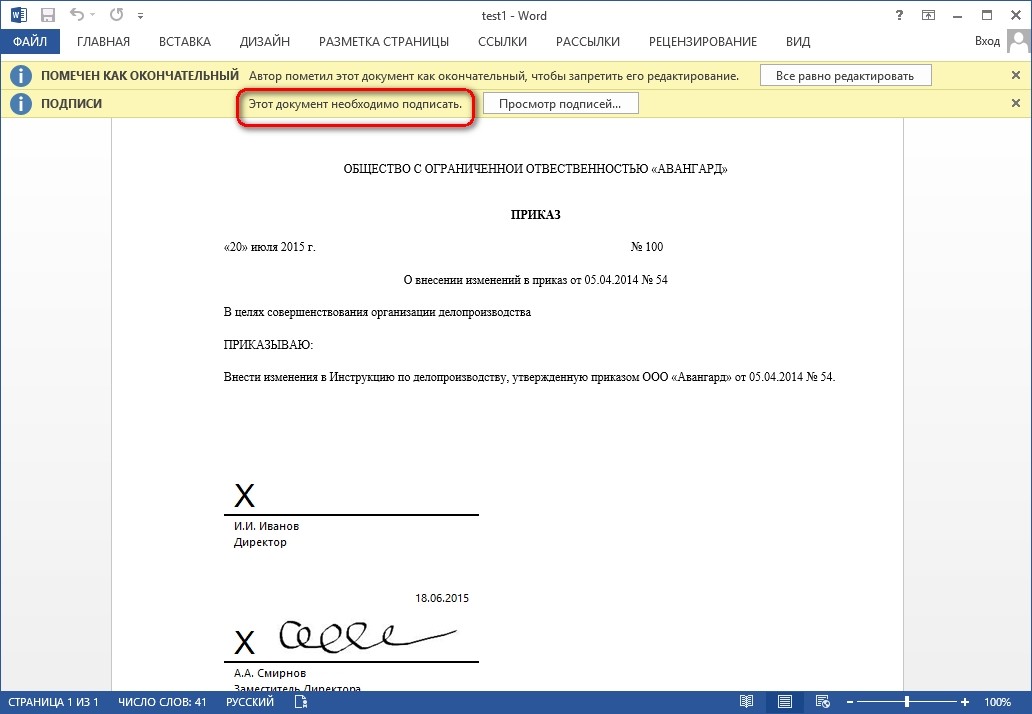
Рисунок 22. Документ с несколькими подписями
Щелкните по кнопке Просмотр подписей , после чего на вкладке Подписи будет отображен список подписей в документе.
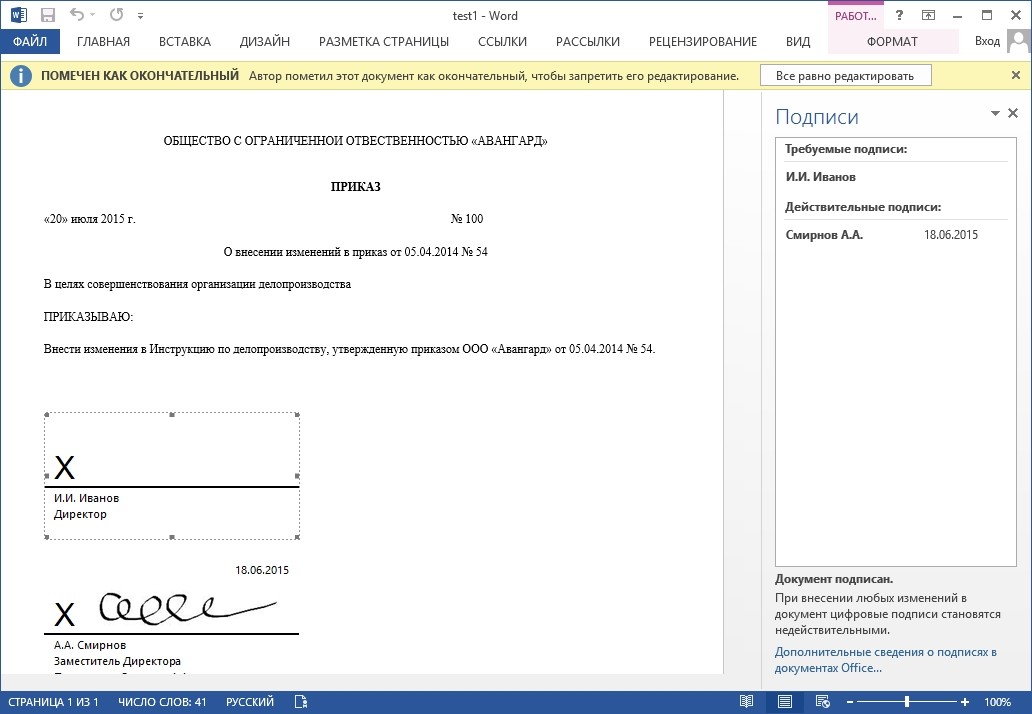
Рисунок 23. Список подписей на документе
Для добавления подписи в строку подписи дважды щелкните по строке подписи в тексте документа, либо выберите действие Подписать
в контекстном меню элемента, либо в панели Подписи
нажмите правой кнопкой мыши на нужной строке подписи и выберите команду Подписать
.

Рисунок 24. Добавление подписи
В окне Подписание введите необходимую информацию и нажмите кнопку Подписать .
После создания последней подписи в документе в панели Подписи все подписи будут находиться в разделе Действительные подписи .

Рисунок 25. Документ с несколькими подписями
3.3. Просмотр свойств электроннойподписи
В окне документа в панели Подписи щелкните по стрелке требуемой подписи и выберите команду Состав подписи . Можно также дважды щелкнуть мышью по строке подписи в тексте документа.

Рисунок 26. Меню свойств подписи
Свойства подписи буду отображены в соответствующем окне.

Рисунок 27. Просмотр состава подписи
Для просмотра сертификата, использовавшегося при создании подписи, нажмитекнопку
Просмотр .

Рисунок 28. Сведения о сертификате
Подписанный документ можно просматривать, печатать, выделять фрагменты и копировать их в буфер обмена. Можно скопировать и строку подписи в другой документ, но эта строка подписи вставляется без цифровой подписи. Необходимо добавление подписи в строку подписи в новом документе.

Рисунок 29. Сохранение подписанного документа
Если нажать кнопку Да , все подписи в документе станут недействительными.
Документ, содержащий цифровые подписи, автоматически помечается как окончательный. При попытке снятия этой отметки появляется информационное окно.

Рисунок 30. Сообщение при попытке редактирования документа
Если нажать кнопку Да
, то любое действие по редактированию документа приведёт к тому, что все подписи из документа будут удалены.

Рисунок 31. Документ с подписями, удалёнными в результате редактирования
Документ можно подписать повторно, для этого на вкладке Подписи щелкните по требуемой подписи и выберите команду Подписать... Можно также щелкнуть правой кнопкой мыши по строке подписи в тексте документа и в контекстном меню выбрать команду Подписать…
Заново заполните окно Подписание и нажмите кнопку Подписать .
- корпоративный и отраслевой ЭДО;
- подача обращений в арбитражный суд;
- удаленная подача отчетности в госорганы, например, в Федеральную налоговую службу РФ или Пенсионный фонд;
- отправка информации в госсистемы: , ЕАИС, ЕСИА и др.;
- участие в онлайн-торгах.
ЭП упрощает и ускоряет процесс обмена данными, повышает уровень защиты информации, снижает издержки на бумагу, услуги курьеров и почтовую доставку. Чтобы использовать в разных видах документооборота, обратитесь в и приобретите сертификат ЭП, который будет подтверждать ваше авторство на заверенных онлайн-формах. Электронно-цифровой идентификатор можно создавать в таблицах, текстовых и графических файлах.
-
Как подписать вордовский документ электронной подписью в КриптоПро CSP
Перед тем как подписать ЭЦП документ Ворд (Word), рекомендуется произвести соответствующие настройки ПК:
- Поставить на ПК или 5.0. СКЗИ принимает непосредственное участие в генерации ЭЦП - получает доступ к закрытому ключу и преобразовывает информацию при помощи алгоритмов криптошифрования. Дистрибутив для скачивания размещен в открытом доступе на сайте ООО «КРИПТО-ПРО» . По истечении пробного периода (90 дней) пользователю необходимо приобрести годовую или бессрочную лицензию на каждый ПК, где используется ЦП.
- Инсталлировать драйверы для ключевых носителей, пользуясь подсказками Установщика. Драйверы доступны для бесплатной загрузки на сайте компании.
- Сохранить на ПК личный и корневой сертификаты, полученные в УЦ. Они добавляются через CryptoPro в папку «Корень консоли»: корневой - в «Доверенные», а личный СКПЭП - в папку «Личное».
- Настроить браузер для работы с КЭП на интернет-ресурсах: установить бесплатный плагин КриптоПро ЭЦП Browser plug-in и скачать расширение (чтобы веб-обозреватель не препятствовал сайту получать доступ к данным). Также рекомендуется добавить онлайн-сервисы, которые принимают от вас документацию, в каталог надежных узлов.
Теперь подробно рассмотрим все способы, как подписать документ Ворд посредством ЭЦП.
1. Задай вопрос нашему специалисту в конце статьи.
2. Получи подробную консультацию и полное описание нюансов!
3. Или найди уже готовый ответ в комментариях наших читателей.Как подписать вордовский документ электронной подписью
На рынке криптографических утилит представлен большой выбор продуктов для заверки текстовой информации в формате.docx в разных версиях MS Office. Веб-компоненты MS Office 365 не поддерживают функциональность электронного атрибута, для остальных релизов, начиная с v.2003, можно подобрать оптимальный продукт для реализации функций ЭП.
Подпись бывает прикрепленной - присоединяется к пакету данных, или открепленной - в отдельной форме. Все способы, как подписать документ World электронной цифровой подписью:
- В самом приложении (через специальный плагин или без него).
- В КриптоАРМ или в другом вспомогательном ПО.
- В веб-сервисах, например, Крипто.Контур.
Чтобы у адресата не было проблем с просмотром файла, рекомендуется создавать его в той же версии Word. Как правило, госорганы, принимающие отчетность в онлайн-режиме, указывают версию текстового процессора в требованиях. Независимо от используемых средств для заверки, на ПК обязательно должен стоять криптопровайдер.
Как поставить электронную подпись на документ Word без программ
В сборках Word 2003 и 2007 предусмотрена возможность генерации ЭП в самом приложении без использования отдельных программ и плагинов. Проблема этих версий состоит в том, что они уже устарели и почти нигде не применяются. Если у адресата стоит более поздний релиз ПО, подпись не отобразится, поэтому заранее согласуйте версию создания файла. Для проверки КЭП адресату также необходимо инсталлировать на ПК СКЗИ актуальной сборки (4.0 или 5.0). Порядок подписи документа ЭЦП в Ворде 2003 включает следующие шаги:
- В контекстном меню выберите опцию «Параметры».
- Перейдите на страницу «Безопасность» и щелкните по клавише «ЦП» - откроется список сертификатов, загруженных в реестр.
- Найдите в списке нужный СКПЭП и нажмите «ОК».
- Введите пароль от контейнера выбранного сертификата и подтвердите операцию клавишей «ОК».
Для версии пакета приложений 2007 порядок действий аналогичен, только вначале на боковой панели необходимо выбрать команду «Подготовить» и пункт «Добавить ЦП». В нижней части страницы отобразится значок, подтверждающий наличие идентификатора.
Если в файл вносятся правки, ЦП пропадает, и потребуется повторная заверка по описанному выше алгоритму. Для v. 2010-2019 такой вариант не подойдет. Придется задействовать специальный плагин, о котором поговорим ниже.
-
Как подписать документ Ворд электронной подписью в КриптоПро Office Signature
Плагин позволяет подписывать пакеты данных напрямую из приложения Ворд без установки отдельного софта. Этот модуль актуален для любых версий текстового процессора, кроме 2003. В v. 2007 можно работать как с плагином, так и без него (алгоритм описан ранее), в v. 2010-2019 - только с плагином.
Office Signature не является самостоятельным , а применяется только в качестве дополняющего компонента, расширяющего возможности MS Office. Утилиту можно бесплатно скачать на сайте cryptopro.ru . В течение первых 90 дней действует демо-период, по окончании которого необходимо купить лицензию и ввести лицензионный номер в настройках: меню «Пуск» → «КРИПТО-ПРО» → «CryptoPro Office Signature» → «Все задачи» → «Серийный номер».
Ниже рассмотрим, как посредством плагина подписать электронной подписью документ на примере Word 2010.
Подберем подходящий вид ЭЦП для вашего бизнеса за 5 минут!
Оставьте заявку и получите консультацию.
Как подписать электронной цифровой подписью документ Word 2010
- Скачайте программу и зайдите в ОС под правами администратора.
- Установите ПО, следуя подсказкам Мастера установки. При первичной инсталляции по умолчанию активируется 14-дневный демо-период сборки «Стандарт Плюс» или «Терминал». По окончании ознакомительного периода автоматически включается режим «Старт», и система предлагает купить лицензию .
При каждом запуске всплывает окно с предложением установить лицензию. Подтвердите согласие на установку клавишей «Перейти» и введите серийный номер. ПО позволяет заверять и зашифровывать одновременно несколько документов с любым расширением.
Как подписать ЭЦП документ Word в КриптоАрм:

На следующей стадии всплывет окно с уведомлением о том, что все данные для формирования ЭЦП собраны. Сохраните информацию в профиль, чтобы в дальнейшем при визировании файлов ЭП загружалась автоматически, и завершите операцию кнопкой «Готово».
Если все сделано правильно, система сообщит пользователю, что форма успешно завизирована и сохранена в выбранном месте. Открепленная ЦП генерируется в отдельном документе с расширением.sig. Если переименовывать цифровую форму и файл после заверки, КЭП станет неактуальной и файл придется визировать заново.
Подпись документа ЭЦП в Ворде через Крипто Контур
Crypto.Kontur - один из самых востребованных веб-сервисов для заверки цифровых файлов. Приложение от «СКБ Контур» позволяет визировать цифровые формы с расширением.pdf, .doc, .xml, но по размерам есть ограничения - до 100 Мб. Еще один минус онлайн-сервиса - возможность формировать только отсоединенные КЭЦП. Преимуществ у Крипто Контур значительно больше:
- реализация всех функций КЭП: создание, зашифровка, проверка подлинности и дешифрование;
- полная совместимость с ;
- в веб-сервисе можно работать бесплатно сразу после авторизации на сайте ;
- обмен данными без установки на ПК вспомогательных программ и плагинов;
- проверка достоверности сертификатов от любых УЦ.
Получатель письма сможет открыть пакет данных и подтвердить подлинность идентификатора в Крипто Контур или любом другом приложении. Для создания ЭЦП авторизуйтесь в онлайн-сервисе и пройдите несколько простых шагов:
- В ЛК войдите в раздел «Создание ЭП».
- Выберите цифровую форму, которую требуется заверить, и СКПЭП.
- Щелкните по клавише «Подписать».
Онлайн-сервис сохраняет отдельный файл КЭП в папку с завизированным документом с таким же названием и форматом.sig. Архив с информацией хранится на сервере системы. Владелец СКПЭП может отправить адресату пакет данных в виде ссылки, полученной с сервера в личном аккаунте.
Оцените, насколько полезна была информация в статье?
Мало кто знает из пользователей о том, что продукты Microsoft Office могут работать с ЭЦП (Электронно-цифровавшая подпись). Данная возможность позволяет подписывать документы Word или Excel в электронном виде и отправлять их по почте. Такой подписанный документ равносилен бумажному варианту с подписью и печатью.
Это значительно упрощает обмен между заинтересованными лицами и организациями. Так как нет необходимости возить бумажные варианты или отправлять их по почте.
Но при использование ЭЦП для подписанию электронных документов очень часто возникают различные проблемы. Они могут появляться из-за проблем с самим офисом. Кстати у меня есть целый раздел посвященный , в нем много статей в которых я описывала различные проблемы и их решения возникающие при работе с Microsoft Office, рекомендую почитать будет очень полезно. Сегодня поговорим о двух наверно самых распространенных из них.
Для работы лучше всегда использовать лицензионное программное обеспечение это касается Microsoft Office и КриптоПро. Если офис стоит достаточно дорого есть методы решения проблемы с . То цена КриптоПро приемлема.
Причин, по которым могут возникать данные ошибки много. В моем случае первая ошибка возникла после первоначальной настройки. Это установка КриптоПро, установки сертификата ЭЦП. И первой попытки подписания документа. Вторая ошибка появилась после перевыпуска сертификата по новому госту 2012. Решение для этих проблем было одно.
Для повышения знаний по работы с электронными ключами рекомендую почитать вот . Из неё вы узнаете как скопировать сертификат из закрытый ключ из реестра на носитель. И здесь я рассказал как решить проблемы с долгим открытием хранилища сертификатов.
Первая ошибка, которая может появиться при попытке подписания документа «Алгоритм шифрования не установлен на этом компьютере».
И вторая «Не удается добавить подпись в документ, если для подписи используется смарт-карта, необходимо убедиться что устройство для чтения смарт-карт установлено правильно».

Две самые распространенные ошибки при работе с ЭЦП в Microsoft Office
И так что же делать если возникли проблемы. Первым делам нужно установить продукт КриптоПро Office Signature. Эта программа позволяет создавать и проверять электронную подпись документов Microsoft Office.
Заходим на сайт скачиваем программу устанавливаем. Если возникнуть трудности с установкой там есть подробная инструкция.

После установки перезапускаем Microsoft Office. Заходим в пункт меню «Файл», в примере я использую Microsoft Office 2016. В данных продуктах есть встроенный механизм работы с ЭЦП. После установки КриптоПро Office Signature должен появиться дополнительный пункт именно от КриптоПро. Если раньше нужно было зайти в пункт «Защита документа» и выбрать там «Добавить цифровую подпись». То сейчас выбираем «Добавить электронную подпись (КриптоПро)» и пробуем подписать.

После проделанных действий документ должен быть успешно подписан. В большинстве случаев программа КриптоПро Office Signature помогала избавиться от этих ошибок. Если у вас все равно не получается подписать документ и возникают различные ошибки пишите в комментариях буду рад помочь.