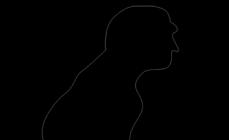При использовании в кассовых аппаратах «Эвотор» штрих-кодов существенно повышается качество и скорость обслуживания покупателей. Оборудование исключает вероятность проведения различных махинаций и допущения ошибок кассиром. Подключение сканеров к кассовой технике принесет пользу малому бизнесу, где мобильность сотрудников имеет решающее значение. Благодаря использованию сканеров продавцы смогут быстро принимать товары, заводить их в базу, печатать ценники со штрих-кодами.
Штрих-код представляет собой изображение, состоящее из набора геометрических символов, расположенных по определенному стандарту. Чаще всего это вертикальные полосы различной ширины. В каждой комбинации содержится определенная информация, которую можно использовать для поиска сведений о товаре. В кассах «Эвотор» штрих-кодыможно пробивать при помощи специальных сканеров или выбирать их вручную из базы.
Добавление штрих-кодов в онлайн-кассу
Благодаря возможности интеграции с бухгалтерскими программами пользователи смогут импортировать в кассовые аппараты не только штрихкоды, но и остатки товаров, цены, номенклатуру. Но так как загрузить накладную со штрих-кодами в «Эвотор»можно только после оплаты и подключения дополнительного программного обеспечения с сайта разработчика − владельцам торговых точек приходится использовать альтернативные варианты. Одним из них является возможность подключения через глобальную сеть Интернет к облачному сервису «Эвотор». Он представляет собой большую базу товаров, включающую их название и реквизиты.
Использование ресурсов бесплатного облачного сервиса значительно облегчает продажу по штрихкоду в «Эвотор». Процедура добавления новых товаров состоит из следующих шагов:
- перейти в пункт «Товарный учет», затем в «Список товаров»;
- просканировать через терминал «Эвотор» штрихкоды товаров;
- нажать «Добавление товара», выбрать один из предложенных системой вариантов вида товара;
- устройство попытается найти товар в облаке «Эвотор», если информация о нем присутствует в базе – номенклатура загрузится автоматически;
- пользователь сможет ввести сведения о товаре: название, артикул, единицы измерения и т.д.
- когда вся необходимая информация будет внесена – надо нажать «Сохранить».
Добавление товара, штрихкод которого отсутствует в облаке «Эвотора»
Если система не смогла обнаружить в облаке сведения о каком-либо товаре – необходимо самостоятельно провести подключение к «Эвотору» штрих- кода. Данный процесс не отнимет много времени. Последовательность действий будет следующей:
- зайти в систему под пользователем «Администратор»;
- перейти в пункт меню «Товары»-«Список товаров»;
- в нижнем правом углу нажать на «+» красного цвета, а затем «Добавить товар»;
- система предложит просканировать штрихкод продукции;
- если владелец торгового заведения использует собственные штрихкоды – информация о них будет отсутствовать в базе облака и система выдаст соответствующее предупреждение, поэтому всю информацию придется вносить вручную;
- нажать кнопку «Добавление»;
- заполнить поля «Наименование», «Артикул», «Цена продажи», «Единица измерения»;
- нажать на строку «Штрихкоды», при помощи ручной клавиатуры ввести кодовую комбинацию;
- сохранить карточку товара.
Шаблоны штрихкодов
Как создать штрихкод для «Эвотор» и сделать так, чтобы касса его корректно воспринимала? Такая необходимость может возникнуть перед предпринимателями, которые перемаркировывают продукцию собственными внутренними штрих-кодами. После проведения ряда настроек кассовое оборудование начнет правильно распознавать кодовую комбинацию. Настройка осуществляется по следующему алгоритму:
- перейти в раздел «Настройки», выбрать пункт меню «Скидки и шаблоны», затем «Весовые штрихкоды»;
- нажать «+» зеленого цвета;
- ввести название и добавить описание;
- указать префикс;
- добавить необходимые блоки;
- нажать «Сохранить».
После выполнения всех настроек рекомендуется проверить работу сканера. Если устройство не сканирует штрихкод в «Эвотор» − следует перезагрузить смарт-терминал. При повторном отказе прибора считывать информацию необходимо отсканировать штрих-код «Добавить суффикс возврата каретки» (находится в руководстве по эксплуатации устройства в разделе «Суффиксы»). Благодаря таким нехитрым действиям прибор будет готов к работе.
Как распечатать чек со штрихкодом?
Распечатать штрихкод с «Эвотор» можно с помощью специального принтера этикеток. Для этого надо:
- подключить принтер к ККТ через USB-порт;
- касса автоматически обнаружит устройство и предложит выполнить ряд настроек для работы с ним;
- перейти в раздел «Настройки»;
- выбрать пункт «Оборудование» и найти в нем раздел «Принтеры ценников»;
- установить галочку напротив пункта «По умолчанию» возле подключенного устройства;
- перейти в раздел «Товары»-«Список товаров»;
- выбрать товар, к которому надо распечатать этикетку;
- нажать на кнопку «Печать».
Пользователям, ознакомившимся с приведенными рекомендациями, больше не придется переживать о том, где взять штрихкоды для «Эвотор» и как их распечатать. Смарт-терминалы просты и понятны в использовании, их не зря называют «умными кассами». А мощные функциональные возможности устройств позволяют эффективно решать различные задачи торгового учета.
Для торговых предприятий часто возникает необходимость наклеить собственные этикетки на весовой или штучный товар. В этой статье, размещенной на диске ИТС, методисты фирмы "1С" рассказывают о том, как печатать этикетки в конфигурации "Торговля+Склад", редакция 9.0 и в конфигурации "Бухгалтерия+ Торговля+Склад+Зарплата+Кадры", редакция 4.0.
Печать этикеток возможна как для весового, так и для штучного товара. Приведенные ниже примеры тестировались на релизе 7.70.907 конфигурации "Торговля+Склад".
Весовым товаром считается товар, для которого в форме позиции номенклатуры установлен флаг "Весовой".
Для печати этикеток весового товара предназначена специальная обработка - "Этикетирование", которая вызывается из пункта меню "Сервис" - "Этикетирование" или из справочника "Номенклатура" по кнопке "Этикетка" в том случае, если в качестве позиции номенклатуры выбран весовой товар.
Вес товара можно указать вручную в поле "Вес". В качестве единицы измерения веса для весового товара используется заданная в его форме базовая единица измерения, поэтому для весовых товаров необходимо в качестве базовой единицы выбирать соответствующую единицу измерения веса. В том случае, если подключены электронные весы, вес товара будет считываться автоматически. Вопросы подключения торгового оборудования описаны в документации "Конфигурация Торговля+Склад. Редакция 9.0. Описание" в приложении 3 "Интеграция с торговым оборудованием".
В результате использования обработки будет сформирована печатная форма этикетки, содержащая штрих-код с информацией о весе товара.
Этикетку на весовой товар можно сразу распечатать на принтере или предварительно просмотреть на экране, а затем распечатать.
Печать этикеток также предусмотрена для штучного товара. В отличии от весового товара, для которого штрих-код создается при выполнении обработки этикетирования, для штучного товара необходимо сформировать штрих-код в форме элемента позиции номенклатуры. Штрих-код может быть задан для любой упаковки товара. Заполнение штрих-кода для упаковки товара производится в справочнике единиц измерения для позиции номенклатуры (кнопка "Единицы" в форме позиции номенклатуры). Заполнение поля "Штрих-код" может быть произведено различными способами. Можно задать штрих-код вручную, можно заполнить поле "штрих-код" с помощью сканера штрих-кода. В том случае, если для позиций номенклатуры необходимо задать внутренний штрих-код (используемый на данном предприятии) можно воспользоваться кнопкой "Сформировать".
Печать этикетки для упаковки товара производится из справочника единиц измерения товара по кнопке "Этикетка". В том случае, если этикетка печатается с помощью групповых обработок или из списка справочника "Номенклатура" используется штрих-код базовой единицы измерения товара.
Печать этикеток возможна как на различные специализированные принтеры (печатающие на термобумаге этикетки небольшого формата), так и на обычные принтеры.
Специализированные принтеры используются для печати большого количества этикеток на рулонной бумаге. Рулон с распечатанными этикетками обычно заряжается в этикетировочный пистолет, с помощью которого производится наклейка этикеток на товар.
Формирование и вывод этикеток на специализированный принтер в том случае, если для штучного товара необходимо распечатать несколько этикеток, лучше всего выполнять из справочника "Номенклатура". Для этого:
- в форме списка справочника нужно выбрать необходимый товар, нажать на кнопку "Этикетка";
- после появления таблицы с изображением этикетки нужно в меню "Файл" выбрать пункт "Печать…". В открывшейся форме параметров печати указать количество копий и нажать на кнопку "ОК".
Специализированный принтер в конфигурации подключается точно так же, как любой принтер. Для его работы необходимо наличие соответствующего драйвера, позволяющего работать в среде "WINDOWS".
Для печати этикеток на обычной бумаге рекомендуется использовать лазерные принтеры, позволяющие добиваться наиболее высокого качества печати (иначе есть вероятность того, что сканер не сможет прочитать штрих-код). Так как на одном листе можно вывести целый набор этикеток для различных штучных товаров, то целесообразно воспользоваться групповой обработкой справочника "Номенклатура", с помощью которой можно перед печатью отобрать необходимые товары по различным критериям.
Для печати этикеток на обычный принтер нужно сделать следующие действия:
- в меню "Справочники" подменю "Групповая обработка справочников" выбрать пункт "Номенклатура";
- в открывшейся обработке "Групповая обработка номенклатуры" установить параметры отбора позиций номенклатуры и нажать кнопку "Сформировать";
- в сформированном списке можно уточнить отбор товаров (у товаров, чьи этикетки не нужно печатать следует убрать пометку) и нажать кнопку "Этикетки";
- после появления сформированной таблицы с изображением этикеток выбранных товаров нужно в меню "Файл" выбрать пункт "Печать". В открывшейся форме параметров печати указать количество копий и нажать на кнопку "ОК".
Для того, чтобы нанести штриховой код на ту или иную упаковку, есть два принципиально разных пути. Первый заключается в том, что штриховой код наносится в типографии, где сама упаковка или наклейка на нее печатаются. Для тиражей в миллионы экземпляров альтернативы пожалуй и не найти, а как быть, если нужны десятки или сотни тысяч, или даже просто - десятки, сотни, единицы различных этикеток с кодом?
Для этих нужд значительно удобнее самостоятельная печать штрихового кода.
Во-первых, этикетки могут быть напечатаны в любых количествах и нести самую разнообразную информацию.
Во-вторых, их можно печатать непосредственно в том месте где они наклеиваются: склад, магазин, конвейер и т.п.
Однако, требуются инвестиции в оборудование и программное обеспечение для печати этикеток, а стоимость этикетки чуть выше, чем стоимость напечатанной в типографии.
Допустим, Вы предпочли печатать этикетки собственными силами. Для этого существует несколько принципиально разных возможностей. Если Вы не планируете часто и относительно помногу печатать этикетки, то задачу вполне может решить обыкновенный принтер (матричный, лазерный или струйный), нужно только заранее побеспокоиться о специальных расходных материалах - листах формата А4, рассеченных на этикетки нужного Вам размера.
С помощью обычных принтеров Вы легко напечатаете штриховой код практически из любого Windows приложения (Word, Excel, CorelDRAW и т.д.). Причем некоторые из них, например CorelDRAW, имеют встроенные механизмы для работы со штриховым кодом. Другие программы, лишенные встроенных механизмов работы со штрих-кодом нужно использовать осторожно.
Во-первых, для генерации в них штрих кода Вам понадобятся True Type шрифты штрихового кода, о которых также нужно позаботиться заранее.
Во-вторых, генерация штрихового кода с помощью True Type шрифта требует от пользователя определенной подготовки, а в самой печати его на обычном принтере есть определенные тонкости. Расстояния между черными штрихами и их толщина - параметры не терпящие произвольного представления. К сожалению, красящая лента матричного принтера, картриджи лазерных и струйных устройств весьма переменчивы. Нужно быть очень внимательным к степени их износа, чтобы штрихи не получились излишне жирными - они просто сольются, или слишком бледными - тогда код не сможет быть считан сканером.
В-третьих, Вам потребуются листы формата А4, рассеченные на этикетки. Минус этого носителя заключается в неудобстве их отклеивания от подложки. Самым простым и самым медленным приспособлением для отклеивания таких этикеток являются человеческие руки. Альтернативой им являются так называемые "диспенсеры" - автоматические устройства, которые отклеивают этикетки рядами и удерживают их на выходе клеящим слоем вверх или вниз. Скорость работы с использованием автоматического диспенсера возрастает примерно в 3-4 раза.
Специализированные термо- и термотрансферные принтеры штрихового кода.
Совершенно другие возможности для печати этикеток Вам предоставят специализированные принтеры, разделяемые на два больших класса - термо и термотрансферные. Первые создают изображение подобно печатающему устройству факсового аппарата, когда головка принтера воздействует термонагревом на термочувствительную же бумагу (этикетки).
Термотрансферные принтеры печатают за счет переноса краски с красящей ленты, установленной в принтере, на этикетку с помощью горячей термоголовки. Краска вжигается в этикетку в тот момент, когда она протягивается между термоголовкой и прижимным валом внутри принтера.. Изображение полученное на термотрансферном принтере более долговечно, оно менее подвержено воздействиям окружающей среды (солнечный свет, высокая температура и т.д.) чем термочувствительная бумага. Однако себестоимость отпечатанной термотрансферным способом этикетки немного выше отпечатанной термоспособом.
Почему печать этикеток на специализированных принтерах более выгодна по сравнению с использованием обычного принтера?
Во-первых, все они адаптированы для печати штрихового кода, т.е. имеют встроенные механизмы для создания штрих-кода самых различных символик.
Во-вторых, в качестве расходных материалов они используют рулоны этикеток. И на выходе также создают рулоны отпечатанных этикеток (при наличии так называемых внешних или внутренних смотчиков или "ревайндеров" от англ Rewinder).
И в-третьих, большинство специализированных принтеров имеют огромное число дополнительных опций или приспособлений, что позволяет один и тот же принтер использовать в самых различных условиях. Рассмотрим немного более подробно основные режимы их работы.
Режим сматывания отпечатанных этикеток (Rewind ). Готовые этикетки сматываются в рулон с помощью внешнего или внутреннего смотчика. Обеспечивает большую скорость печати - рулон из 2000 этикеток печатается около 10 минут, а есть и более быстрые модели принтеров. Отпечатанный рулон этикеток вставляется в ручной аппликатор - недорогое механическое приспособление в виде этикет-пистолета, которое по нажатию на курок отклеивает этикетку от подложки. Вам достаточно провести таким пистолетом по упаковке или коробке и очередная этикетка будет наклеена на нее. О наличии такого аппликатора Вам нужно побеспокоиться и в том случае, если этикетки Вы заказываете в типографии и не желаете наклеивать их руками.
Tear off - при этом режиме этикетка после печати дополнительно выдвигается для того, чтобы край ее установился непосредственно над гребенкой, так что этикетка вместе с подложкой может быть просто оторвана от рулона.
Peel off режим. Интересен тем, что напечатанная этикетка отклеивается от подложки и таким образом ее можно просто взять руками и тут же наклеить на коробку, упаковку и т.д. Очень удобно использовать Peel off для печати непосредственно в месте наклеивания, например, на складе.
Нож . Опционально принтеры могут комплектовать ножом для отрезания этикеток.
Реализация этих основных режимов в самых разных комбинациях и моделях принтеров позволяет удовлетворить практически любые потребности пользователей: от переносных принтеров, печатающих этикетки "на ходу" в единичных экземплярах без подключения к компьютеру, до настольных "мини-типографий" по оперативной печати относительно больших тиражей наклеек, несущих любую необходимую для Вас информацию.
Вы можете оставить свое мнение о прочитанной статье
Внимание! В сообщении запрещено указывать ссылки на другие сайты!
В программе доступны для вывода на печать два вида этикеток штрих-кодов:
- для печати на специализированном принтере штрих-кодов ;
- для печати на обычном принтере.
На принтеры штрих-кодов печать производится на рулон с липкими этикетками. На обычном принтере печать производится на обычные листы или листы с клейкой отделяющейся подложкой, которые после печати разрезаются вручную. Размеры этикеток и информация, которая выводится на них, настраиваются по требованию пользователя программы Фарм-ревизор.
Печать этикетки со штрих-кодом из приходной накладной на обычный принтер и принтер штрих-кодов.

Образцы этикеток штрих-кодов. Печать ценников со штрих-кодом.
Ниже приведены несколько стандартных образцов этикеток штрих-кодов. Если Вам необходима этикетка другого размера или необходимо что-то изменить в печатной форме, отправьте сообщение на адрес [email protected] Для Вас будет подготовлена новая печатная форма.

Вариант 1. Образец этикетки штрих-кода. Этикетка для печати на принтере штрих-кодов и на обычном принтере.

Вариант 2. Образец этикетки, на которую выводится ценник со штрих-кодом.
Создать штрих код самостоятельно в наше время нужно уметь. Но далеко не всем доступны профессиональные средства создания штрих кодов. Эти программы требуют знаний в области дизайна и полиграфии. А как быть, если вы не разбираетесь в тонкостях печати переменных данных. На эти случаи я проведу небольшой обзор программ для создания штрих кода в домашних условиях. Даже начинающий пользователь сможет создать штрих-код при помощи этих инструментов. Эти программы создают штрих-код самостоятельно и не требуют дорогостоящих графических пакетов. Попробуйте, и у вас получиться создать свой собственный штрих код.
Как сделать штрих-код при помощи Corel я писал в предыдущем материале . Сейчас напишу обзор программ для создания штрих кода новичку. Первая программа для создания штрих кода , которую я хочу рассмотреть - barcoder v 1.4. Именно эта версия попалась мне на глаза, и с нее то мы и начнем.
Скачать barcoder v 1.4 можно из интернета, ссылок давать не буду, погуглите. Итак, что же она умеет, исходя из описания. Чудесная программа BarCoder позволяет напечатать любой штрих код на обычном домашнем принтере. В этой версии правда поддерживается только стандарт EAN-13, но учитывая что в большинстве супермаркетов именно этот стандарт печати штрих кодов и используется, большего нам пока не нужно. Программа может печатать в несколько колонок и поддерживает печать на самоклеющихся этикетках(например LOMOND). Программа условно бесплатная. То есть вы можете полноценно работать в демо-версии, однако она накладывает определенные ограничения при создании штрих кода . Ну точнее, если быть откровенным, то демо версия (насколько я разобрался, возможно я и не прав) умеет почти все. Она создает штрих коды, генерирует штрих коды , сохраняет штрих коды в базе данных. Чудесная программа позволяет разделять штрих код на составляющие, такие как код страны, код товара и прочие элементы штрих кода. Словом, отличная программа для печати штрих кода . Но есть один нюанс. Я не нашел в демо-версии, как печатать штрих код . Точнее я нашел этот пунктик, но он не активен. Видимо это все-таки привилегия зарегистрированной версии программы barcoder для печати штрих кода. Поэтому, мы ее отметаем. Но для общего кругозора посмотрите все таки.
Решил я все таки вернутся к программе для печати штрих кода barcoder. Правда бесплатно получается попользоваться версией 1.1. Она умеет печатать штрих-код , но не работает с базой данных, и в бесплатной версии программы нельзя менять код страны. То есть первые три цифры штрих кода будут 460. Ну для российских товаров подойдет. Поразила меня эта программка своей простотой. Вводишь цифры, печатаешь. Думать не нужно. Правда поддерживает она только стандарт EAN-13 . Очень подойдет любителям переклеивать штрих-коды на этикетках в супермаркете. Идете вы например с напечатанным штрих-кодом в супермаркет, переклеиваете бирку и берете банку красной икры по цене пресервов. Ну это конечно все лирика. На выходе мы имеем простую и достаточно функциональную программу для создания и печати штрих кода . Она конечно не умеет сохранять и экспортировать, но для этого она и не создана. Программа для печати штрих-кода в домашних условиях я бы сказал. Ставлю ей твердую четверку за простоту и функционал. Кстати полезная функция - предварительный просмотр. Вы сразу можете увидеть результат печати штрих-кода и не тратить впустую дорогую самоклейку. В принципе я даже попробовал использовать программу barcoder в профессиональных целях. Я создал простенькую этикетку и напечатал на своем любимом Bullzip pdf принтере. Готовый штрих код в формате pdf конечно в корел не вставляется, точнее вставляется, но просит какие-то свои шрифты. В иллюстратор тоже не вышло, а вот в фотошопе я уже получил нормальный читаемый растровый штрих код , с которым в принципе можно делать что угодно. Так что если у вас нет под рукой corel, а один штрих-код очень нужен - можете сделать при помощи этой программулинки. Ссылка на нее все таки вот.
Следующая программка для создания штрих кодов называется тоже barcoder. Скачать ее можно по ссылке . Умеет она по сравнению с предыдущим немного более. Правда полная версия программы платная, но с функционалом можно ознакомиться и на бесплатной версии. Программа поддерживает уже четыре стандарта штрих-кодов: EAN-13, EAN-8 и их американские аналоги UPC-A и UPC-E. Также предусмотрена поддержка стандартов ITF-14 и UCC/EAN - 128. Тут уже нет никаких ограничений по коду страны и цифры штрих-кода могут быть произвольными. Интерфейс программы также предельно прост. Вводите цифры, получаете графическое изображение штрих кода. Но эта программа уже позволяет не только печатать штрих код , но и сохранять его в графическом формате. Для домашнего или непрофессионального использования очень поможет функция экспорта штрих-кода в офисный пакет Microsoft. Таким образом любой пользователь может создать штрих код и нажатием одной кнопки перенести его в Microsoft word или Miicrosoft excel. Правда это доступно только в платной версии, но стоит она вроде бы копейки. Из дополнительных возможностей хотелось бы отметить варианты цветового исполнения штрих-кодов , наличие дополнительных символов к штрих коду и расшифровка в формате ISBN. Тоже по-моему очень достойная программа для использования дома или на маленьком предприятии. Позволяет создать штрих код чайнику , без каких-либо дополнительных знаний. В профессиональном применении может использоваться благодаря экспорту в растр. Делаем штрих-код, вставляем растр в нужную нам программу и пользуемся. В целом тоже очень достойная программа для печати штрих кода.